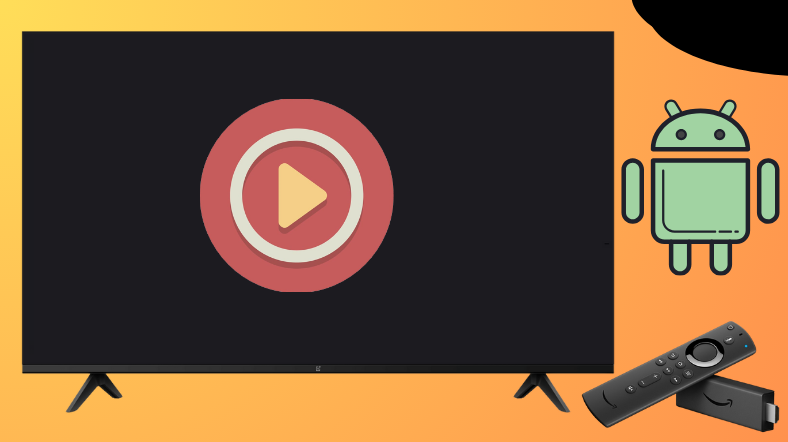The Yes Player is a Video player that allows you to play videos from your local library of your device at various video qualities. Amazon App Store and Google Play Store do not offer spots for this app in their stores. Despite the unavailability of the app, you can sideload it on your Android TV and Firestick device using the downloader for TV tool.
This guide will walk you through the step-by-step procedure to install and use the Yes Player application on Firestick, Android TV, Google TV, and Smart TVs powered by Fire OS.
| Yes Player APK Download Link | https://urlsrt.io/yesplayer |
| Play Store Availability | No |
| Amazon App Store Availability | No |
| Pricing | Free |
| Website | https://www.yesplayer.pro/ |
Noteworthy Features of Yes Player
The main features of the Yes Player app are listed below as follows:
- This video player app supports multiple video formats, including M4V, AVI, MP$, MOV, etc.
- You can enjoy local videos in HD,4K, and 1080P video quality.
- It has an outstanding feature of adjusting the sounds using an equalizer.
- You can browse, manage, and share videos using this Yes player.
- With the Video Vault feature, you can hide your private videos using a PIN.
Is Yes Player Legal to Install and Use?
The legality of the app is unknown as it is not available on Google Play Store and Amazon App Store. It is safe to use as it is just a media player that does not host any content that may cause legal issues. If you are still concerned about your safety, you can use a VPN to hide your identity and protect yourself from malware and hackers online.
How to Sideload Yes Player on Android TV/Firestick using Downloader for TV
1. Open the Downloader for TV app on your device. If you still haven’t installed the app, download it from the appropriate store of your device.
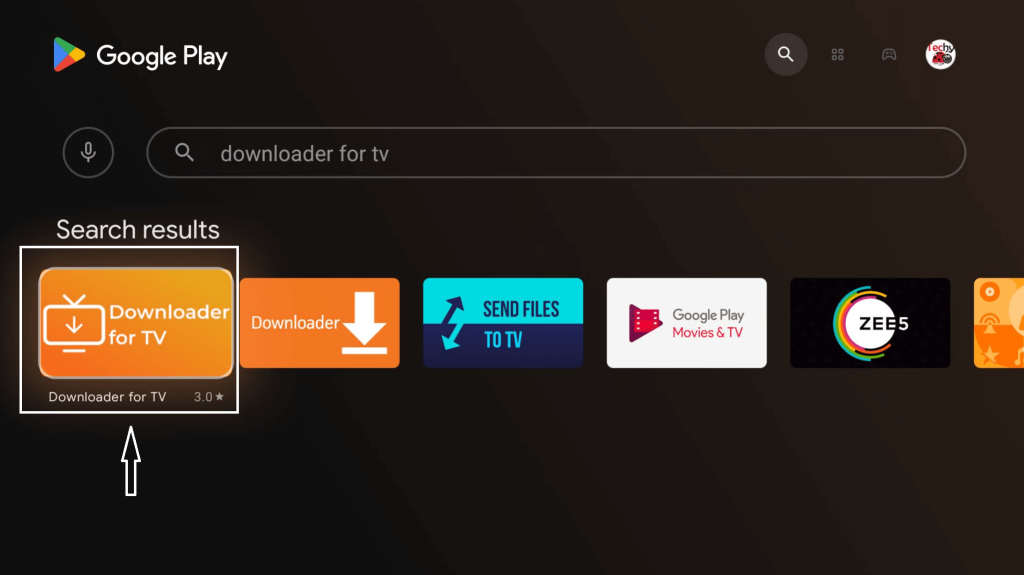
Note – Currently, the “Downloader for TV” app is not yet available on the Amazon App Store of Firestick devices. So download its apk file on your Android smartphone or tablet by tapping on the above download button and share the file to your Firestick using the Send File to TV app. Upon receiving the file, launch a File Manager on Firestick and run the received apk file to install the Downloader for TV app.
After the installation, enable the Install Unknown Apps or Unknown Sources toggle for the app using the table below.
| Android TV | Go to Settings → Device Preferences → Security & Restrictions → Unknown Sources → Enable Downloader for TV toggle. |
| Google TV | Go to Profile → Settings → System → Click Android TV OS build 7 times. Then, navigate back to Settings → Apps → Security & Restrictions → Unknown Sources → Enable Downloader for TV toggle. |
| Firestick | Go to Settings → My Fire TV → Developer Options → Install Unknown Apps → Enable Downloader for TV toggle. |
2. If you are accessing the app for the first time, it will seek permission to access your device’s storage. Click the Allow button.
3. Then go to the Home section and hit the Search Bar.
4. You have two options to enter the APK file URL.
- Select the urlsrt.io checkbox and enter yesplayer.
- If you haven’t selected the checkbox, type the URL https://urlsrt.io/yesplayer.
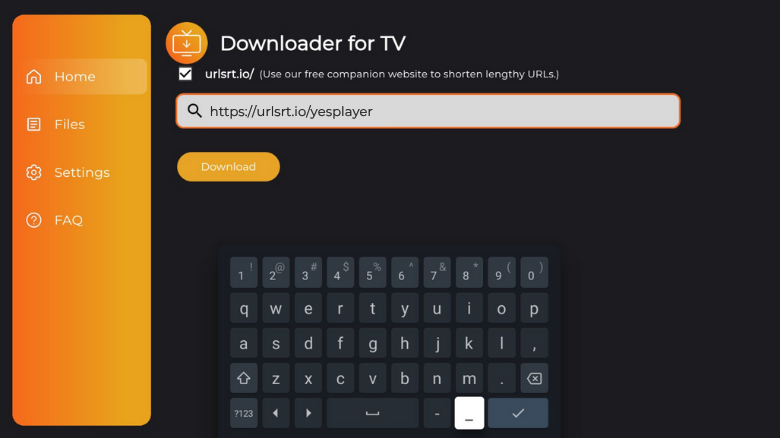
Click the Download button to get YesPlayer’s APK file.
5. After the APK is downloaded, tap the Install button.
6. On the Confirmation pop-up, click the Install button again.
7. Once the app is installed, hit Open to launch the app.
8. Now, you can use YesPlayer on your device.
How to Use Yes Player to Watch Media Content
1. After launching the app on your device, your screen seems empty, as shown in the image below.
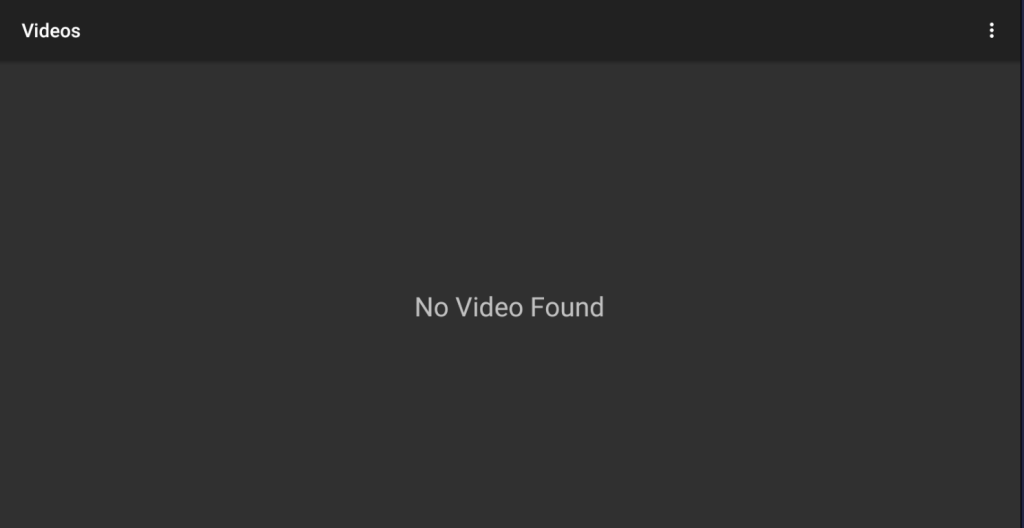
2. You can add the videos that you want to play by browsing them.
3. To Browse it, click on the Menu button in the top left corner.
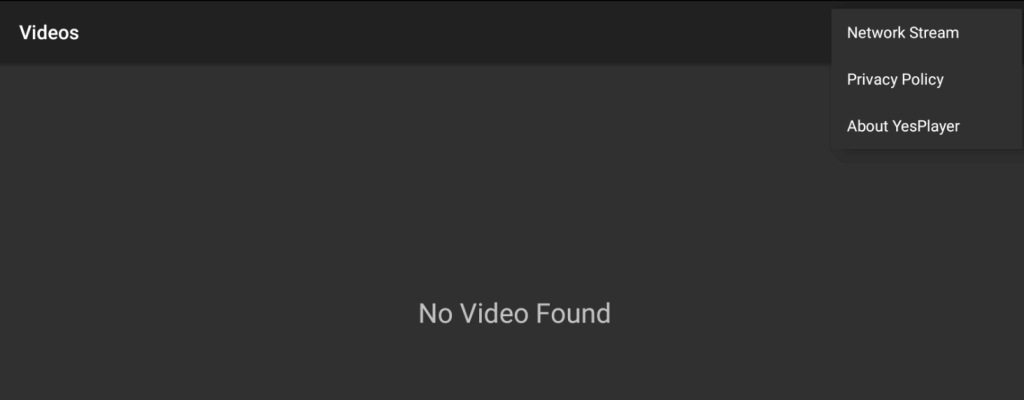
4. Then hit the Network Stream option, and it will pop up a screen to enter the URL.
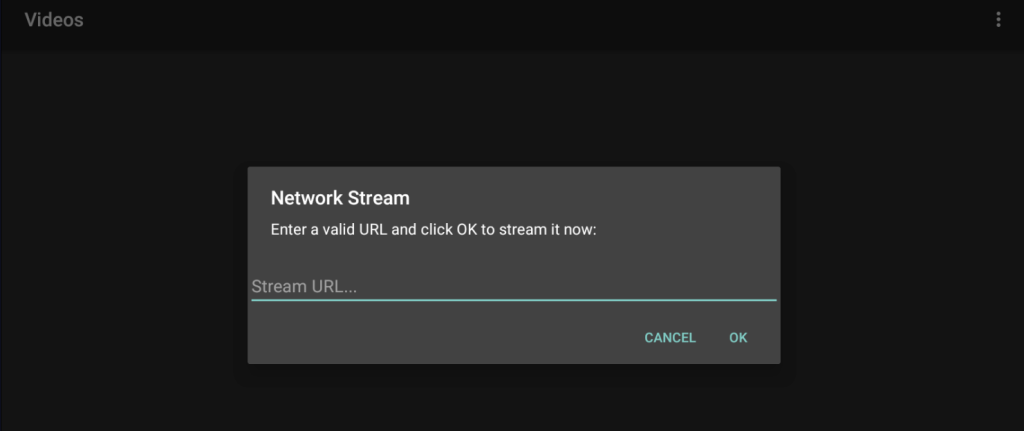
5. Enter the URL that you need to play and click OK.
6. Now, you can watch media content using YesPlayer.
FAQ
The Yes Player is compatible with almost all devices, including Android TV, Firestick, and other Smart TVs.
Yes, the YesPlayer is completely free to use.