Oreo TV is a live TV streaming platform like OKLive TV, offering over 6,000 live TV channels in multiple languages. The service mainly focuses on channels from the US, UK, and South Asian countries. It doesn’t require signup and delivers its content at absolutely no cost. Since the app is unavailable on the Android TV or Firestick app stores, you can sideload the Oreo TV APK file to install and use it.
Refer to and follow the guide below to learn about the detailed sideloading steps. This will make it easier for you to start using the app on your Firestick or Android TV.
| Oreo TV APK Download Link | https://urlsrt.io/oreo-tv-apk |
| Play Store Availability | No |
| Amazon App Store Availability | No |
| Pricing | Free |
| Website | https://www.oreotv.app/ |
Oreo TV Features
- Oreo TV is user-friendly and simple to use.
- It offers different varieties of TV shows, movies, dramas, etc.
- The Oreo TV app arranges movies and series by genre category, making it easier to choose and stream.
- Broadcasts sports events like Football, Cricket, and IPL matches live.
- Free movies and TV can be streamed in HD quality.
- In addition, it has a dark mode, picture-to-picture (PiP) mode, and other features for easy streaming.
How to Sideload Oreo TV APK from an Android TV/Firestick Using the Downloader for TV
1. Launch the Downloader for TV app on your Android TV or the Firestick. If the app is not downloaded on your device, then you can try installing the app with the links mentioned below.
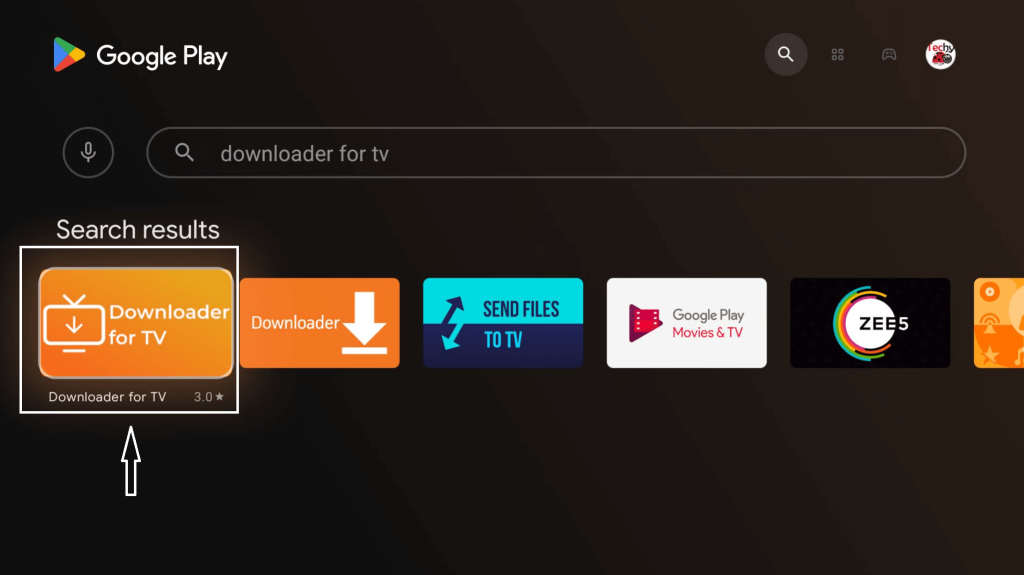
Note – Currently, the “Downloader for TV” app is not yet available on the Amazon App Store of Firestick devices. So download its apk file on your Android smartphone or tablet by tapping on the above download button and share the file to your Firestick using the Send File to TV app. Upon receiving the file, launch a File Manager on Firestick and run the received apk file to install the Downloader for TV app.
After the installation, enable the Install Unknown Apps or Unknown Sources toggle for the app using the table below.
| Android TV | Go to Settings → Device Preferences → Security & Restrictions → Unknown Sources → Enable Downloader for TV toggle. |
| Google TV | Go to Profile → Settings → System → Click Android TV OS build 7 times. Then, navigate back to Settings → Apps → Security & Restrictions → Unknown Sources → Enable Downloader for TV toggle. |
| Firestick | Go to Settings → My Fire TV → Developer Options → Install Unknown Apps → Enable Downloader for TV toggle. |
2. Then, click on the Allow option to grant permission to access the storage files of your device.
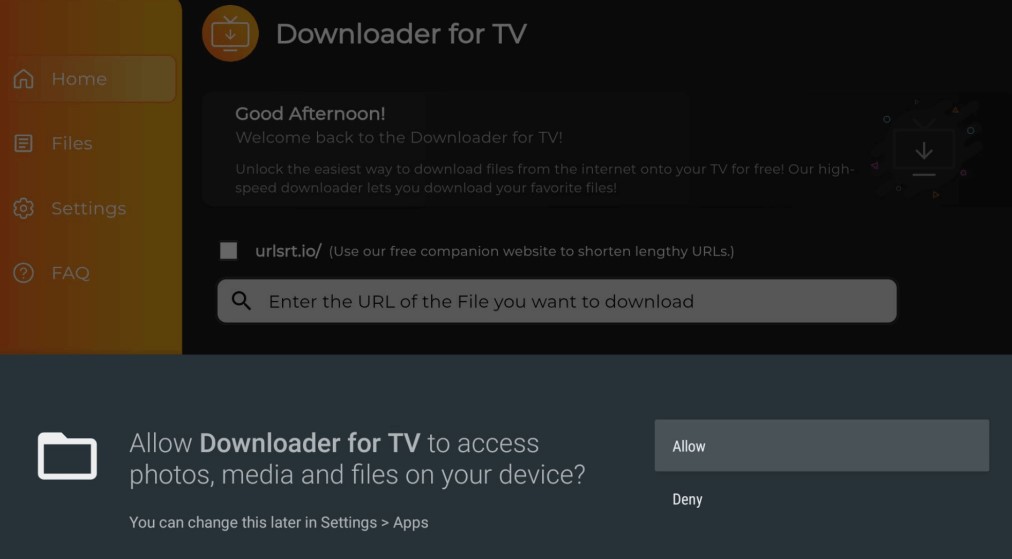
3. After this, go to the home screen and tap on the Search bar.
4. You can follow two different ways to enter the URL of the Oreo TV.
- Click on the urlsrt.io checkbox and enter the Oreo TV app.
- If not, enter the APK URL https://urlsrt.io/oreo-tv-apk of the Oreo TV app in the given search box directly in the given field.
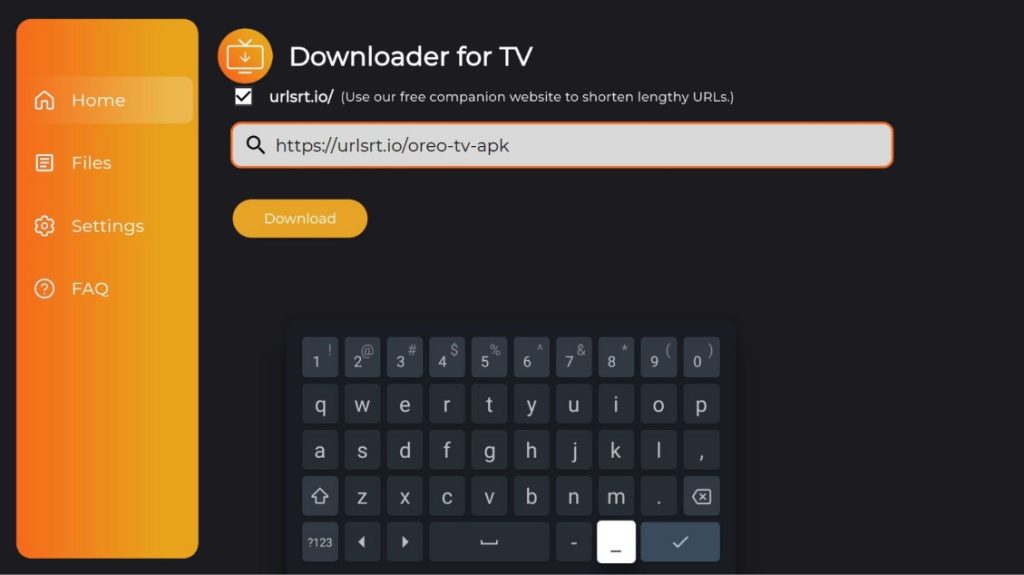
- Click the Download button to complete the downloading process of the APK URL.
5. Next, click the Install button after downloading the APK file.
6. Confirm the process by tapping on the Install option again.
7. Select Open to launch the Oreo TV app on your device and start using it hassle-free.
How to Use Oreo TV on the Firestick or the Android TV
1. Launch the Oreo TV on the Firestick or the Android TV.
2. It asks you to grant permission to access the storage files on the device.
3. Then, click the Allow button on the screen.
4. On the Oreo TV home screen, choose any one of the tabs mentioned, like Live TV, Movies, and Shows.
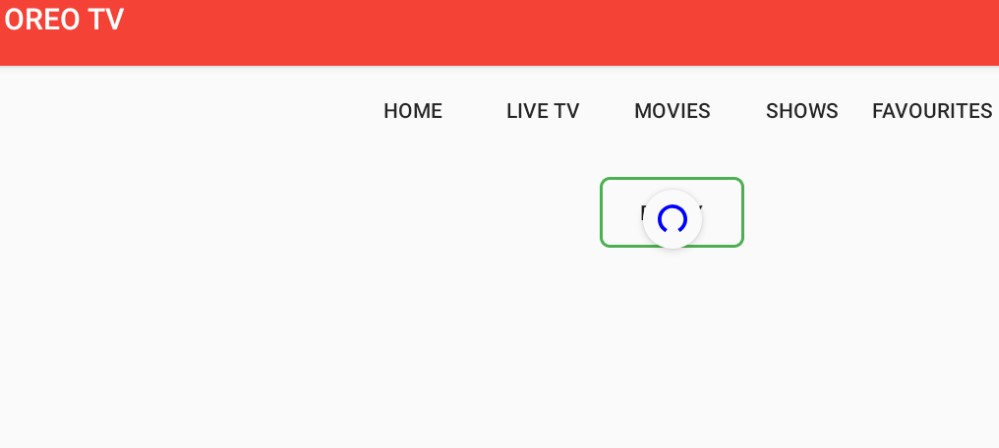
5. Choose any one of the sections mentioned on the screen and click on the show you wish to stream on the big screen.
6. If anything you watch impresses you, add it to the Favorites section.
Frequently Asked Questions
Yes. The Oreo TV app is completely free to use on your device.
To fix this, try restarting your device, as this might stop the unwanted glitches. If not, updating the firmware of your device will also help in tackling the issue.


