YouTube is a famous free ad-supported streaming service with millions of video content on music, games, beauty, news, etc. YouTube comes pre-installed on most Android TVs. If you cannot find the pre-installed app, you can get it from the Play Store. For Firestick and smart TVs with Fire OS, users can get the app directly from the Amazon App Store.
Additionally, there is an alternative method of getting YouTube on your device, such as using the Downloader for TV app. If you want access to unlimited entertainment on YouTube without any ads, you must upgrade to its premium package for $13.99/month.
This article will explain the different ways of installing and streaming YouTube on your Android TV/ Firestick.
| YouTube APK Download Link | https://urlsrt.io/YouTube-APP |
| Play Store Availability | Yes[Link] |
| Amazon App Store Availability | Yes[Link] |
| Pricing | Paid |
| Website | https://www.youtube.com/ |
YouTube Features
- Like other social media, YouTube also allows you to upload content online.
- You can follow and subscribe to the channel you like.
- You can also express your feelings by liking, sharing, and commenting on a video you like.
- The playlist can also be created by adding your favorite set of videos.
- Your channel will get monetized, and you can earn money for the videos you upload to YouTube if they satisfy the platform’s policies.
How to Sideload YouTube on Android TV/ Firestick Using Downloader for TV
1. Navigate to your device’s respective stores and download the Downloader for TV app. If you already have the app, Open it.
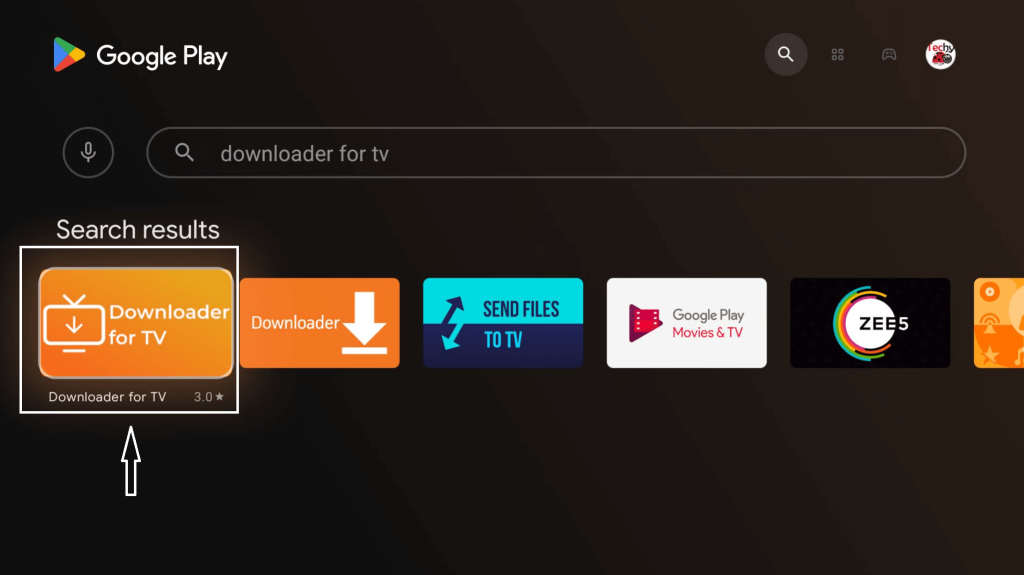
Note – Currently, the “Downloader for TV” app is not yet available on the Amazon App Store of Firestick devices. So download its apk file on your Android smartphone or tablet by tapping on the above download button and share the file to your Firestick using the Send File to TV app. Upon receiving the file, launch a File Manager on Firestick and run the received apk file to install the Downloader for TV app.
After the installation, enable the Install Unknown Apps or Unknown Sources toggle for the app using the table below.
| Android TV | Go to Settings → Device Preferences → Security & Restrictions → Unknown Sources → Enable Downloader for TV toggle. |
| Google TV | Go to Profile → Settings → System → Click Android TV OS build 7 times. Then, navigate back to Settings → Apps → Security & Restrictions → Unknown Sources → Enable Downloader for TV toggle. |
| Firestick | Go to Settings → My Fire TV → Developer Options → Install Unknown Apps → Enable Downloader for TV toggle. |
2. For the first time, the app will ask permission to access the storage files. Click the Allow button to grant permission.
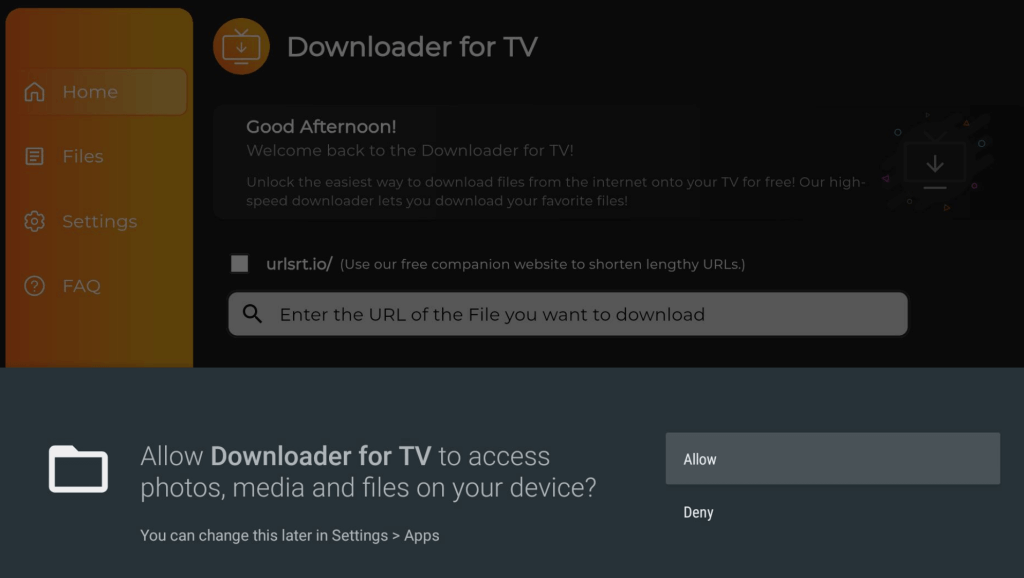
3. Head to the Home option and find the Search Bar.
4. You have two options to enter the APK file URL
- Hit the urlsrt.io checkbox and type YouTube App.
- Otherwise, enter the URL https://urlsrt.io/YouTube-APP in the Search Bar.
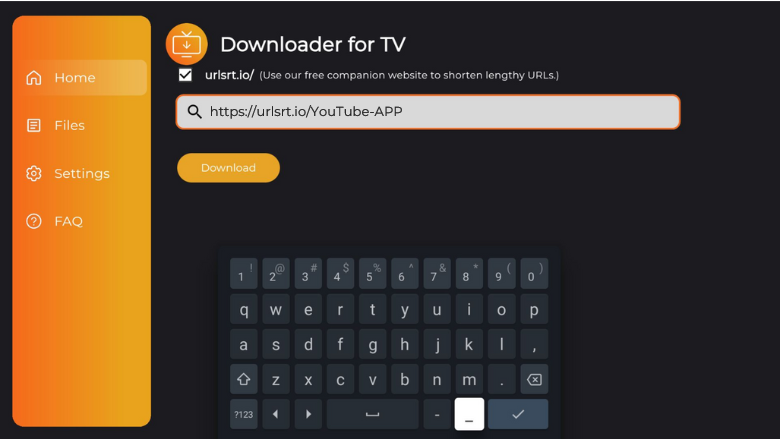
5. Once you have entered the APK URL, click Download to download the APK.
6. Then tap the Install button to begin the installation process.
7. Again, click the Install button to confirm, and now, launch the app by clicking the Open button.
How to Get YouTube on Android TV
If you have an Android TV with Android TV with Android OS 5.0 and above, you can download the app directly on your Android TV using the Google Play Store.
1. From the home screen of your Android TV, navigate to the Apps section.
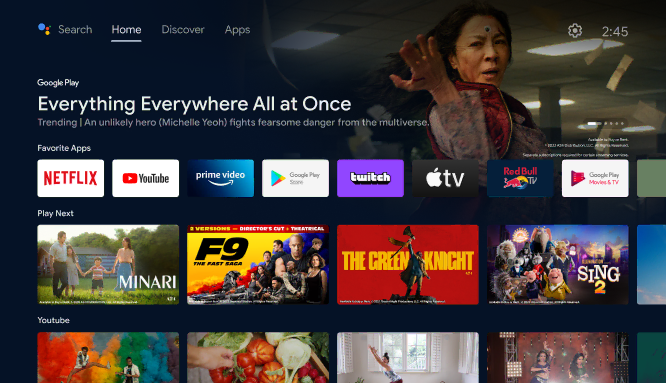
2. Click the Open Google Play Store button to launch the Google Play Store.
3. Hit the Search Bar and type YouTube. If your TV supports Google Assistant, you can also use voice commands to search for the app.
4. Pick the YouTube app from the search results.
5. Tap the Install button to download the app and click Open to launch YouTube on Android TV.
How to Install YouTube on Firestick and Smart TVs with Fire OS
1. Navigate to the Home screen of your Fire TV or Firestick.
2. Tap the Find icon and click the Search bar.
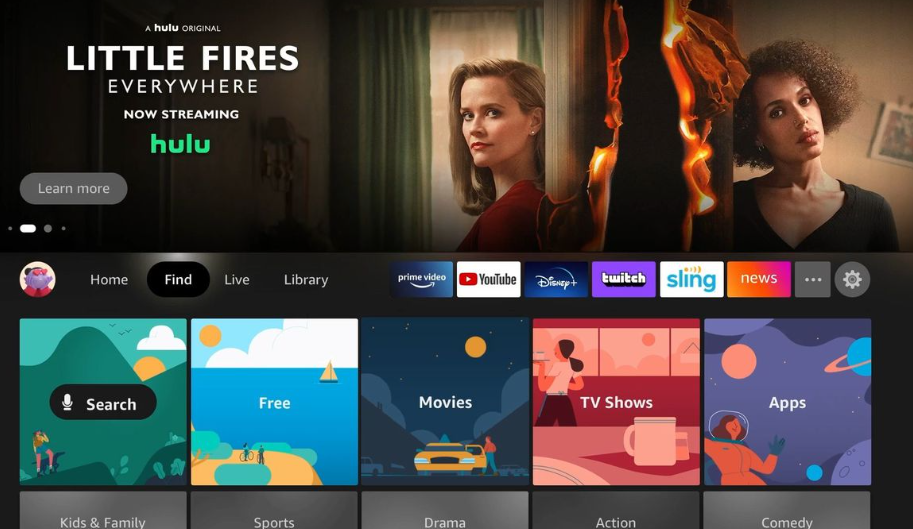
3. Type YouTube and search for the app.
4. Choose the app from the search results and hit Get or Download to install the app.
5. After installing the app, click Open to launch the app.
How to Stream YouTube on Android TV/Firestick
1. After launching the app, you will be landed on the Sign In page.
2. Sign in with your Google Account credentials and tap Continue.
3. Then you will land on the Home page, where you can find all the trending YouTube Videos.
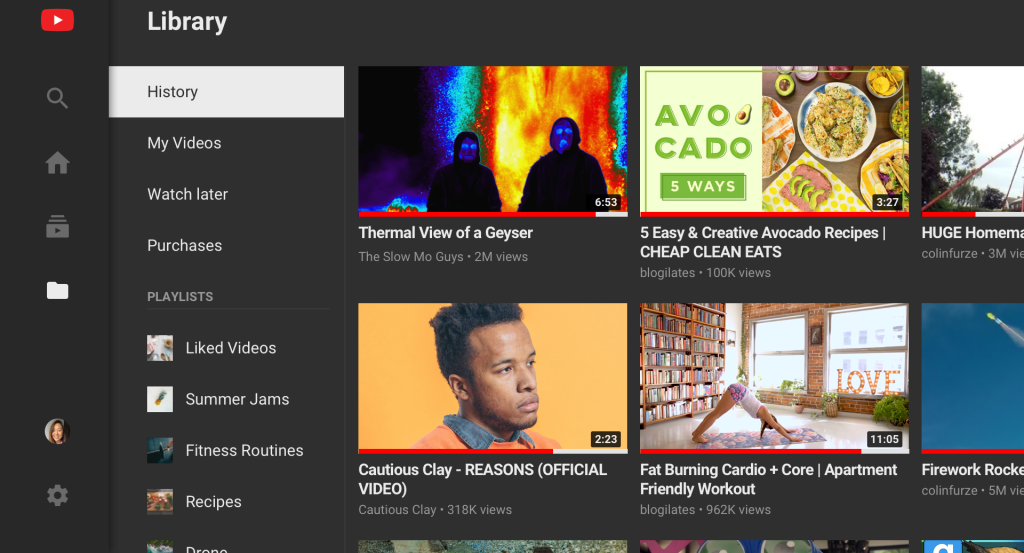
4. You can also search for the desired video using the Search icon.
5. Now, you can watch the app’s content. Pick your favorite YouTube Video and start streaming.
FAQ
Yes, YouTube offers a free trial for 1 month with all of its subscription plans.
Yes, you can watch videos on YouTube with ads for free on Firestick.
Try restarting your Android TV, Updating your Android TV, and clearing the app cache on your Android TV to fix YouTube not working on Android TV issue.


