Vidgo is an online streaming platform that offers a huge number of live-streaming channels, series, movies, etc. The Vidgo app is officially available on the Google Play Store and the Amazon App Store. So, Android and Firestick users can access the respective stores directly. Apart from the direct installation, you can also sideload the app using the Downloader for TV tool.
This tutorial will explain the necessary steps to install and use the Vidgo app on Android TV, Firestick, Google TV, and other Smart TVs powered by Fire OS.
| Vidgo APK Download Link | https://urlsrt.io/vidgoapk |
| Play Store Availability | Yes [Link] |
| Amazon App Store Availability | Yes [Link] |
| Pricing | $69.99/month |
| Website | https://vidgo.tv/ |
Standalone Fetaures of Vidgo
The main features of this app are,
- It provides various content, including sports, documentaries, kids’ TV, news, and on-demand movies.
- The channels in this app are listed under different genres and categories to provide users with easy access.
- It has content available from all over the world in multiple languages.
- It also has a built-in channel guide, which provides schedules for sports and shows.
- The Vidgo app allows users to connect up to three simultaneous streams.
How to Sideload Vidgo on Android TV/Firestick Using the Downloader for TV
1. Launch the Downloader for TV app on your device. If you don’t have the app installed on your device, you can get the app from the device’s corresponding store.
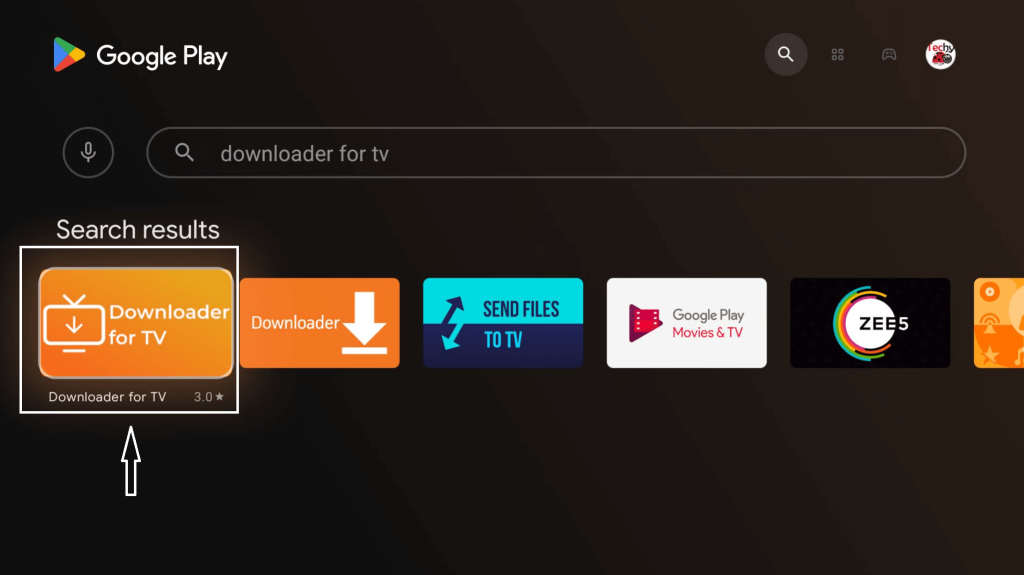
Note – Currently, the “Downloader for TV” app is not yet available on the Amazon App Store of Firestick devices. So download its apk file on your Android smartphone or tablet by tapping on the above download button and share the file to your Firestick using the Send File to TV app. Upon receiving the file, launch a File Manager on Firestick and run the received apk file to install the Downloader for TV app.
After the installation, enable the Install Unknown Apps or Unknown Sources toggle for the app using the table below.
| Android TV | Go to Settings → Device Preferences → Security & Restrictions → Unknown Sources → Enable Downloader for TV toggle. |
| Google TV | Go to Profile → Settings → System → Click Android TV OS build 7 times. Then, navigate back to Settings → Apps → Security & Restrictions → Unknown Sources → Enable Downloader for TV toggle. |
| Firestick | Go to Settings → My Fire TV → Developer Options → Install Unknown Apps → Enable Downloader for TV toggle. |
2. For the first time, the app will ask for permission to access your device’s storage. Click Allow to grant permission.
3. Then, head to the Home section and click the Search Bar.
4. You can enter the APK URL of the File in two ways,
- Either you can select the urlsrt.io checkbox and enter vidgoapk.
- You can also directly load the URL https://urlsrt.io/vidgoapk into the search bar.
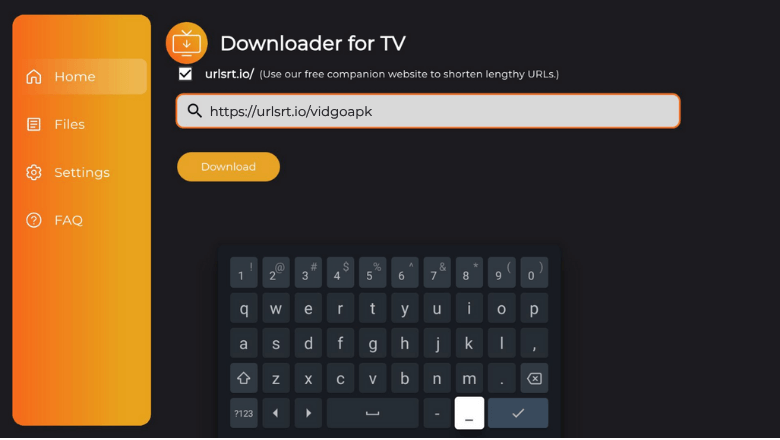
Now, click Download to download the APK file.
5. Once the APK file is downloaded, click Install.
6. On the Confirmation Pop-up, hit the Install button again.
7. After installing the app, tap Open to launch the app.
8. Now, you can use the sideloaded app on your Android TV/Firestick.
How to Install Vidgo on Android TV From the Play Store
If you have an Android TV, you can install the app directly from the Google Play Store.
1. On the Home page of Android TV, click the Apps section.
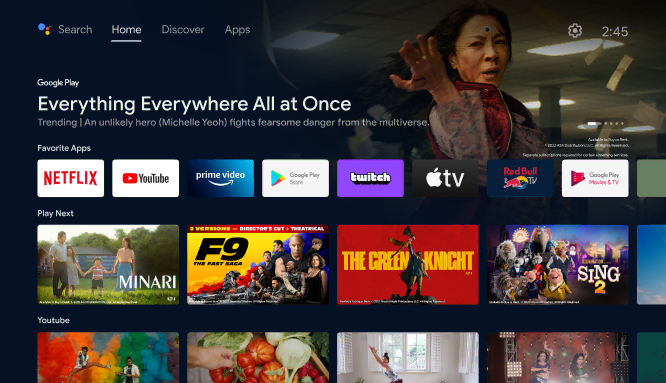
2. Tap the Open Google Play Store button to launch the Play Store.
3. Visit the Search option on the top.
4. Using the on-screen keyboard, type Vidgo and search for it.
- If your TV is supported by Voice Assistant, you can use voice control to search the app.
5. Click the Install button on the following page.
6. Once the app gets installed, hit Open to launch the app.
7. Now, you can watch your favorite content from the app on your Android TV.
How to Install Vidgo on Firestick Using the Amazon App Store
1. From the Home screen of Firestick, click on the Find icon.
2. Hit the Search option to get the on-screen keyboard.
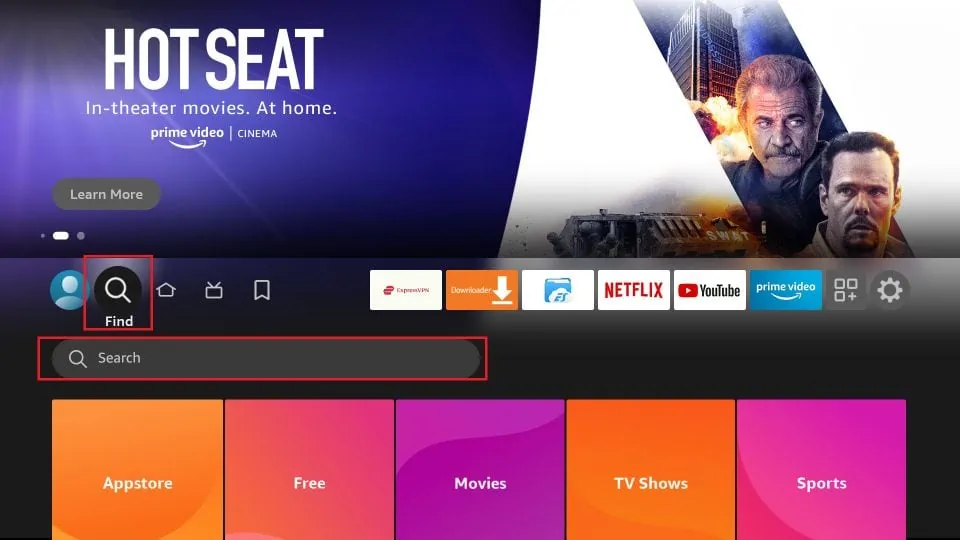
3. Type Vidgo on the search bar using the keyboard.
4. Find the app from the list of apps recommended.
5. Tap Get or Download to install the app.
6. After installing the app, press Open to launch the app.
7. Now, you can watch any app content on your Firestick.
How to Use Vidgo to Watch Media Content
1. Once you open the app on Firestick, you will see the welcome page.
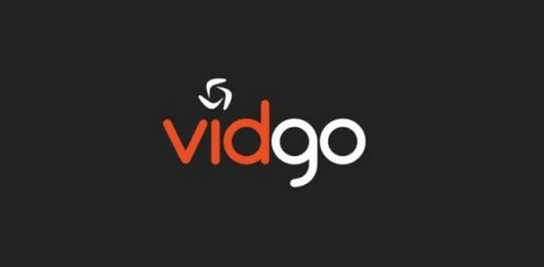
2. Then, you’ll land on the login page of the Vidgo app.
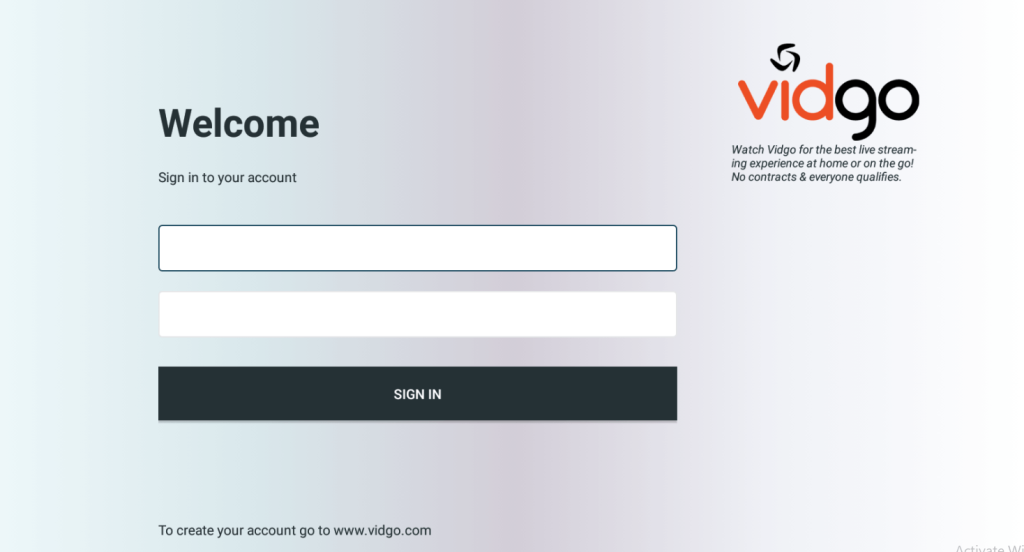
3. Enter your login credentials and click the Sign In button.
4. Then you will be taken to the Home page. Here, you can find live TV channels, on-demand shows, movies, series, TV shows, etc.
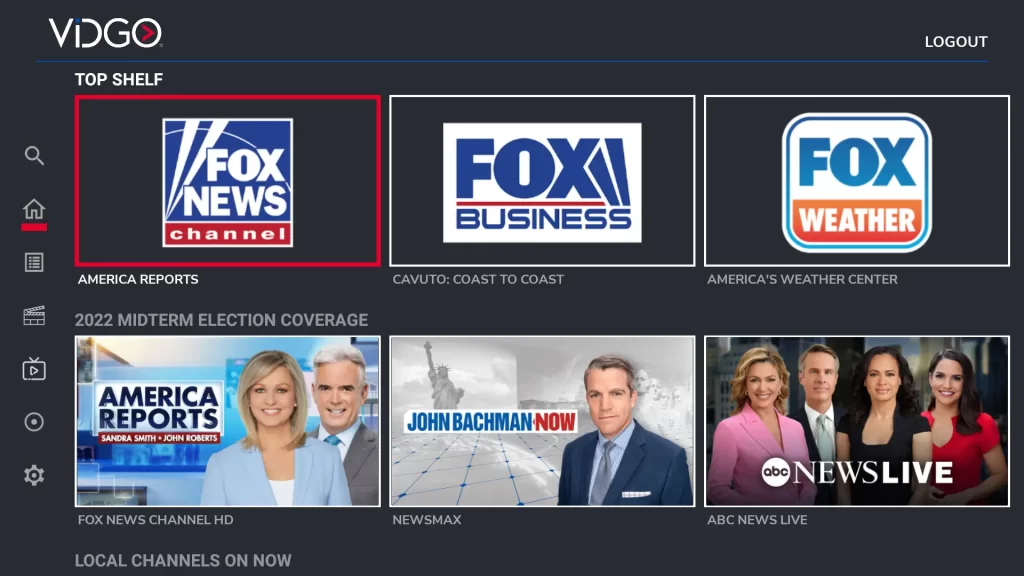
5. You can surf for your favorite content and start streaming.
6. Thus, you can use Vidgo to watch media content on your device.
FAQ
Yes, you can cancel the subscription at any time you wish.
It provides a timeshift option that enables users to pause, rewind, or skip TV shows and live Sports events. You can stream the content for the past 24 hours.
You cannot Find Vidgo if you reside outside the US, as it is available only in the US and its territories. You can use a VPN to find the app, or you can sideload it using the Downloader for TV app.


