Disney Plus is a premium on-demand video streaming service with a vast video library and live TV channels. With Disney Plus, you can access originals from Marvel, Nat Geo, Pixar, Disney, etc. Users with Android/Firestick TV can get the Disney Plus app from the official store hassle-free. To access its host, you must have a premium subscription.
This article depicts the process of installing and using the Disney Plus application on Firestick, Google TV, Android TV, and Smart TVs with Fire OS.
| Disney Plus APK Download Link | https://urlsrt.io/disneyplus |
| Play Store Availability | Yes [Link] |
| Amazon App Store Availability | Yes[Link] |
| Pricing | $7.99/Month |
| Website | https://www.disneyplus.com/ |
Noteworthy Features of Disney Plus
The main features of the Disney Plus app are as follows,
- You can use up to 4 devices simultaneously with one subscription.
- You can download the app content on the device and watch it offline.
- It has 4K UHD support for streaming content.
- It has tons of Disney content and originals.
- You can also enjoy the contents with Dolby Atmos and Dolby Vision support.
How to Sideload Disney Plus on Android TV / Firestick Using Downloader for TV
1. If you don’t have the Downloader for TV app on your Android TV/ Firestick, you can install it from the respective stores of your device. Open the app on your device.
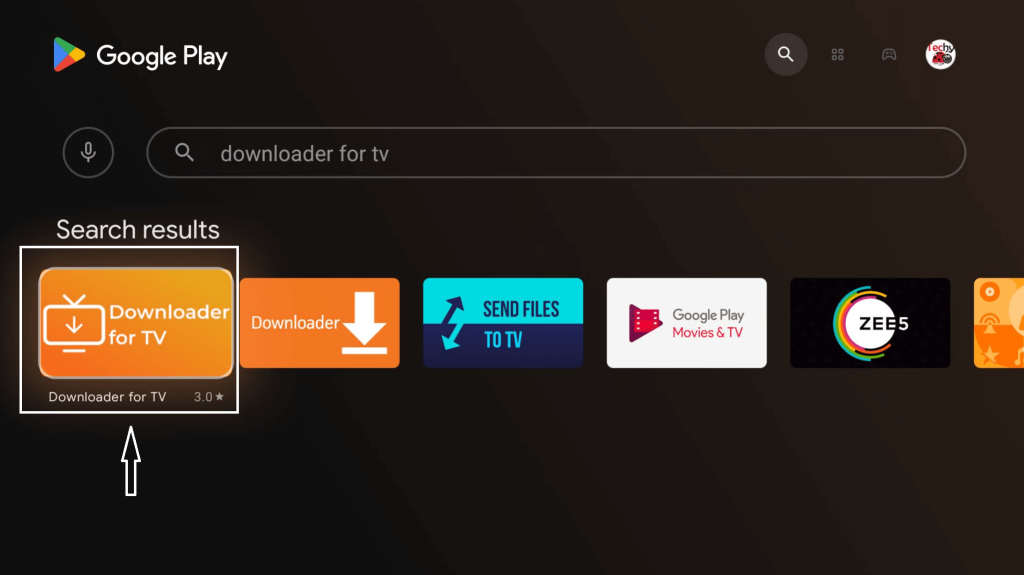
Note – Currently, the “Downloader for TV” app is not yet available on the Amazon App Store of Firestick devices. So download its apk file on your Android smartphone or tablet by tapping on the above download button and share the file to your Firestick using the Send File to TV app. Upon receiving the file, launch a File Manager on Firestick and run the received apk file to install the Downloader for TV app.
After the installation, enable the Install Unknown Apps or Unknown Sources toggle for the app using the table below.
| Android TV | Go to Settings → Device Preferences → Security & Restrictions → Unknown Sources → Enable Downloader for TV toggle. |
| Google TV | Go to Profile → Settings → System → Click Android TV OS build 7 times. Then, navigate back to Settings → Apps → Security & Restrictions → Unknown Sources → Enable Downloader for TV toggle. |
| Firestick | Go to Settings → My Fire TV → Developer Options → Install Unknown Apps → Enable Downloader for TV toggle. |
2. For the First time, the app will request permission to access the storage of your device. Hit the Allow button to grant access.
3. Navigate to the Home screen and click the Search bar.
4. You can enter the APK URL in two ways.
- Either you can choose the urlsrt.io checkbox and enter disneyplus.
- You can also type the APK URL https://urlsrt.io/disneyplus directly.
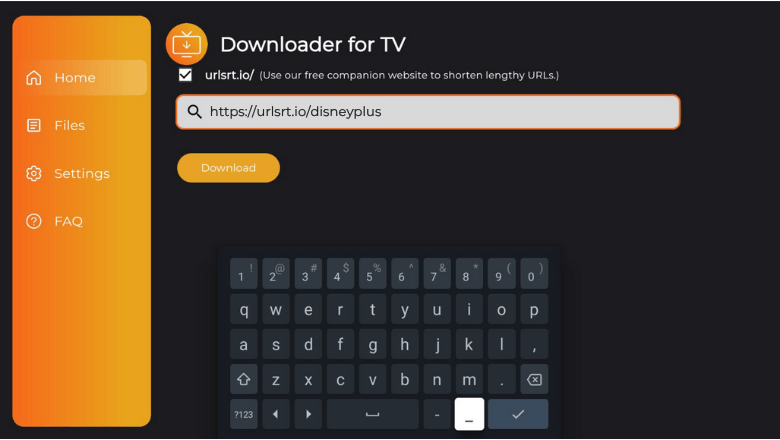
5. Click the Download button and start downloading the APK file.
6. Once the Disney Plus APK file is downloaded, click the Install button.
7. On the confirmation pop-up, hit the Install button again.
8. After installing the app, you can tap the Open button to launch the app.
9. Now, you can watch the app’s content on your Android TV/Firestick.
How to Install Disney Plus on Android TV from the Play Store
If you are using an Android TV with Android OS 5.0 and above, you can install the Disney Plus app directly from the Google Play Store.
1. From the Android TV home screen, navigate to the Apps section.
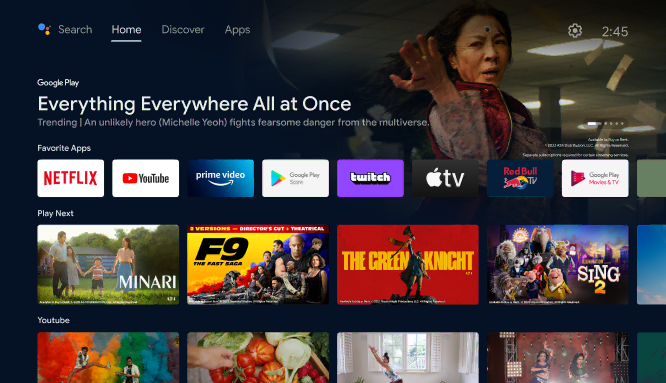
2. Click the Open Google Play Store icon to launch the Play Store.
3. Go to the Search menu at the top.
4. Using the on-screen keyboard, type Disney Plus.
- If your TV supports Voice Assistant, you can use the Voice commands to search for the app.
5. Select the respective app from the list of apps recommended.
6. Hit Install on the next screen to get the app.
7. After the installation is completed, tap Open to launch the app.
8. Now, you can watch Disney Plus content on your Android TV.
How to Install Disney Plus on Firestick from the Amazon App Store
1. On the Home screen of Firestick, hit the Find icon.
2. Click the Search option to get the virtual keyboard.
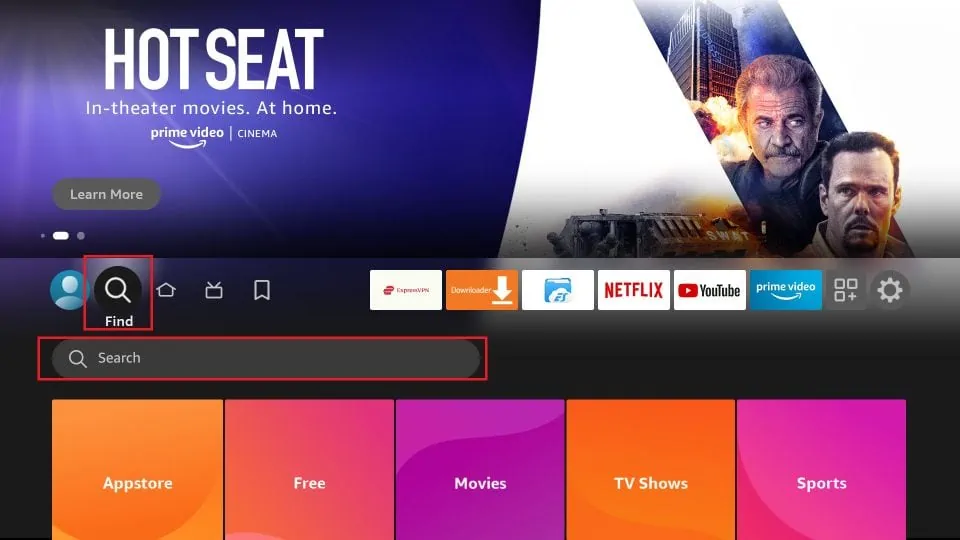
3. Enter Disney Plus and search for it.
4. Select the Disney+ app from the list of apps on the results.
5. Hit Get or Download to install the app.
6. After installing the app, tap Open to launch the app.
7. Now, you can watch the app’s content on Firestick.
How to Use Disney Plus to Watch Media Content
1. After launching the app, the welcome screen appears.

2. If you are using the app for the first time, then press allow to grant access to the app to access your files.
3. You will be landed on the Sign In page.
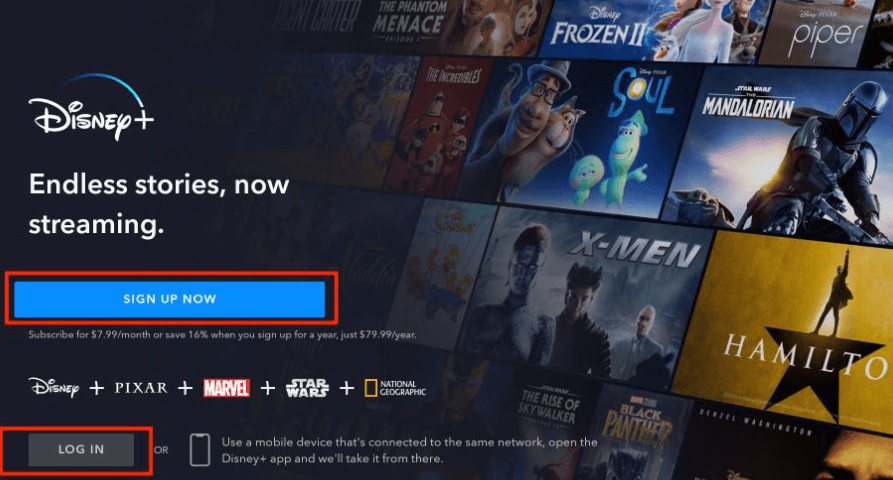
4. Enter the credentials, click Continue, and log in to your account.
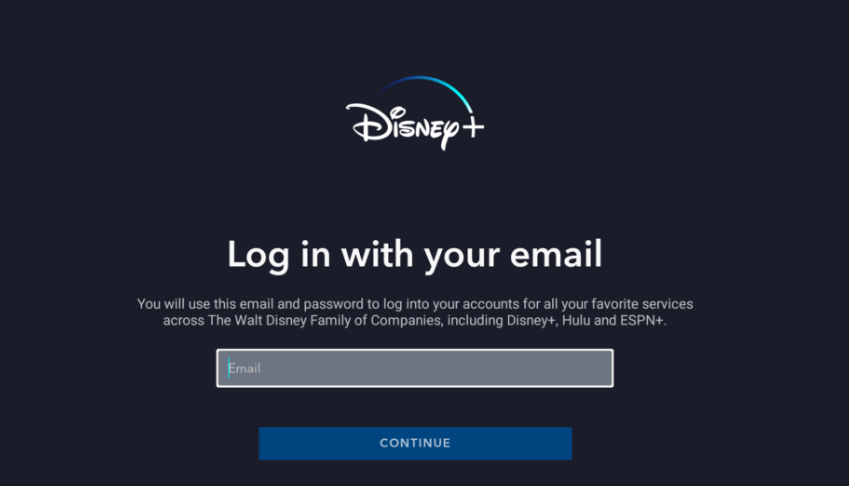
5. From the Home page, you can view a lot of movies and TV shows.
6. You can use the Search option to find a specific title.
7. The videos you download will appear in the Downloads section.
8. Now, you can use the app to watch media content.
FAQ
Yes, Disney Plus is safe to install and use. It is only accessible in the US region. To bypass the geo-restriction, you have to use a trusted VPN.
No, Disney Plus does not offer any free version or a free trial.
You can try some simple tricks like Restarting your device, clearing the app cache, ensuring a stable internet connection, and updating your device to fix the Disney Plus not working issue.


