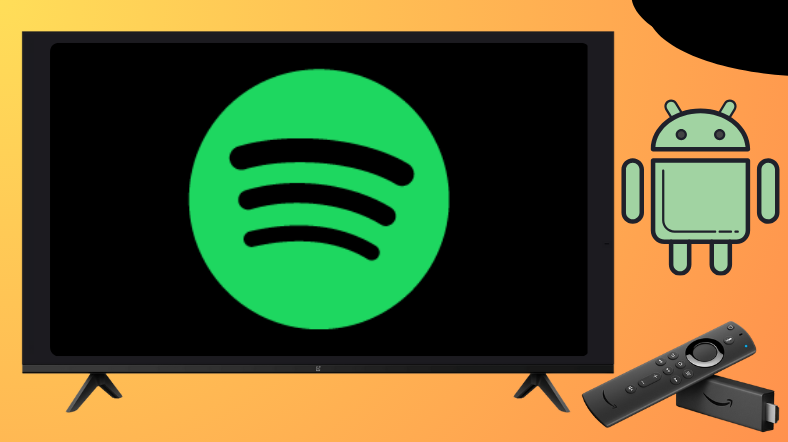Are you looking to turn your TV into a music hub? then Spotify is the right pick for you. Spotify is an online streaming service that allows you to listen to a vast library of music and podcasts. You can get the Spotify app on your TV either by directly downloading it from the official store or by sideloading it.
This tutorial will explain the essential steps to install and use the Spotify application on Firestick, Android TV, Google TV, and Smart TVs powered by FireOS.
| Spotify APK Download Link | https://urlsrt.io/spotifyapk |
| Play Store Availability | Yes [Link] |
| Amazon App Store Availability | Yes[Link] |
| Pricing | Freemium $10.99/Month |
| Website | https://www.spotify.com/ |
Features of Spotify
The main features of this app are listed below,
- This music app has more than 35 million songs for you to enjoy.
- You can access this app for free with limited features.
- You can also listen to the ad-free music on this app.
- This app also allows you to download and listen to the songs offline.
- You can create your playlist and share it with your friends.
How to Sideload Spotify on Android TV / Firestick Using Downloader for TV
1. If you haven’t installed the Downloader for TV app on your Android TV/Firestick, install the app on your device. Then, launch the app on your device.
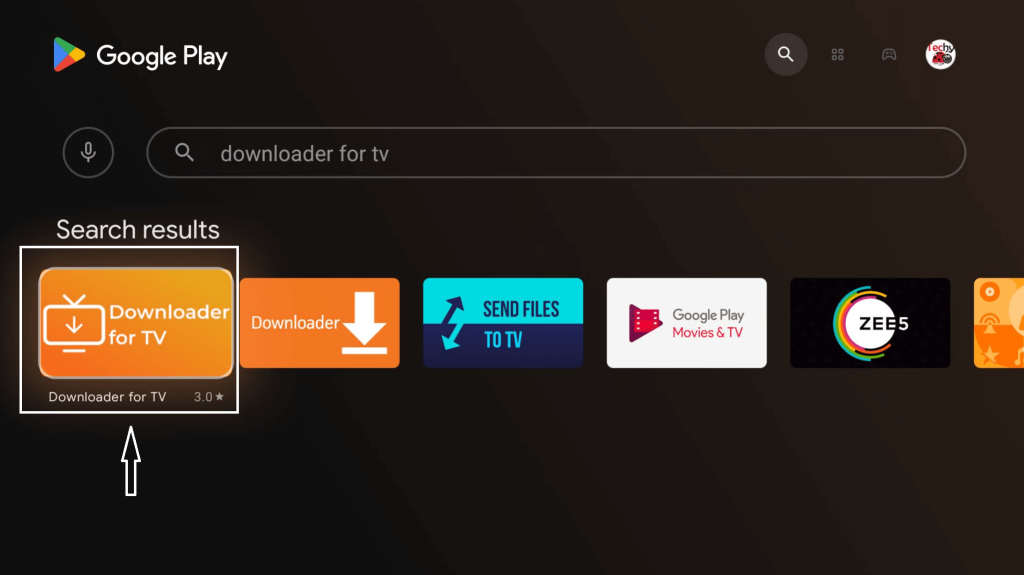
Note – Currently, the “Downloader for TV” app is not yet available on the Amazon App Store of Firestick devices. So download its apk file on your Android smartphone or tablet by tapping on the above download button and share the file to your Firestick using the Send File to TV app. Upon receiving the file, launch a File Manager on Firestick and run the received apk file to install the Downloader for TV app.
After the installation, enable the Install Unknown Apps or Unknown Sources toggle for the app using the table below.
| Android TV | Go to Settings → Device Preferences → Security & Restrictions → Unknown Sources → Enable Downloader for TV toggle. |
| Google TV | Go to Profile → Settings → System → Click Android TV OS build 7 times. Then, navigate back to Settings → Apps → Security & Restrictions → Unknown Sources → Enable Downloader for TV toggle. |
| Firestick | Go to Settings → My Fire TV → Developer Options → Install Unknown Apps → Enable Downloader for TV toggle. |
2. For the first time, the app will seek permission to access your device’s storage. Click the Allow button to grant permission.
3. Navigate to the Home section and click the Search Bar.
4. You can enter the APK file URL in two ways.
- Select the urlsrt.io checkbox and enter spotifyapk.
- If you don’t want to click the checkbox, then type the URL https://urlsrt.io/spotifyapk in the Search box.
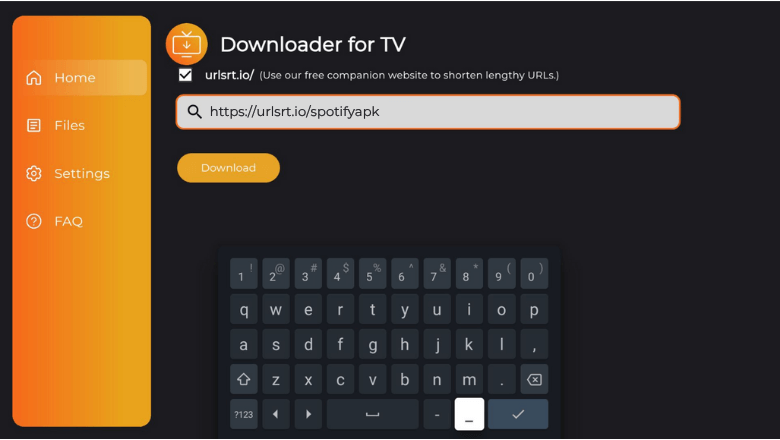
Now, you can download the app by hitting the Download button.
5. Once the APK is downloaded, click Install.
6. Confirm your action by again tapping the Install button.
7. After installing the app, click Open to launch the app.
8. Now, you can listen to the music of the app on your Android TV/ Firestick.
How to Install on Android TV from the Play Store
If you have an Android TV, you can directly install the app from the Play Store. To get the app directly from the Play Store, follow the steps given below,
1. From the Android TV home screen, head to the Apps Section.
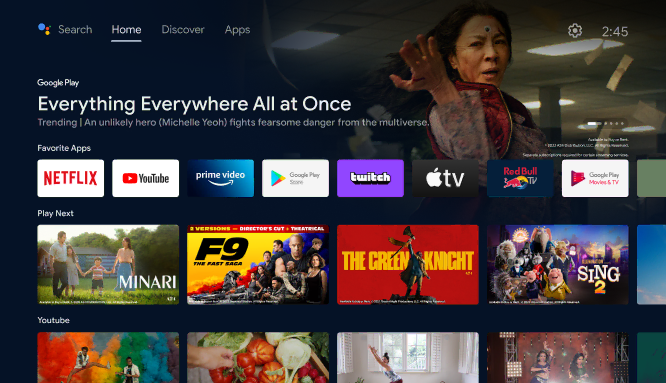
2. Then, Click the Open Google Play Store button to open the Play Store.
3. Visit the Search Option on the top.
4. Using the virtual keyboard, type Spotify.
- If your TV has a Voice Assistant feature, you can use Voice Commands to search for the app.
5. Select the app from the search results.
6. Then, click the Install button to download the app.
7. After installing the app, hit Open to launch the app.
8. Now, you can listen to the app’s content on your Android TV.
How to Install Spotify on Firestick Using the Amazon App Store
1. From the Home page of the Firestick, click the Find icon.
2. Hit the Search menu to open the on-screen keyboard.
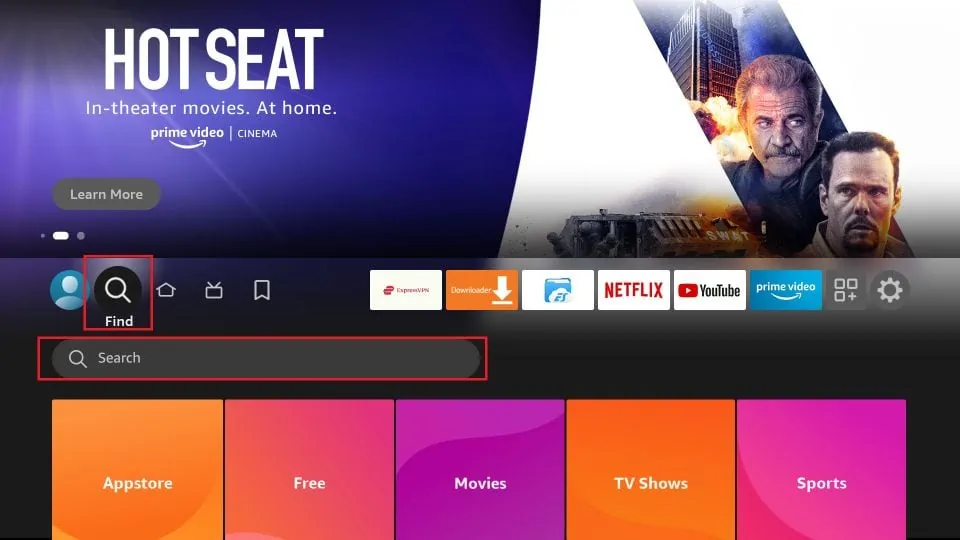
3. In the Search bar, type Spotify.
4. Find the app from the list of apps available.
5. Tap Get or Download to install the app.
6. Once the app is installed, click Open to launch the app.
7. Thus, you can enjoy the app’s content on Firestick and Smart TVs with FireOS.
How to Use Spotify to Watch Media Content
1. After launching the app, you will be directed to the login page.
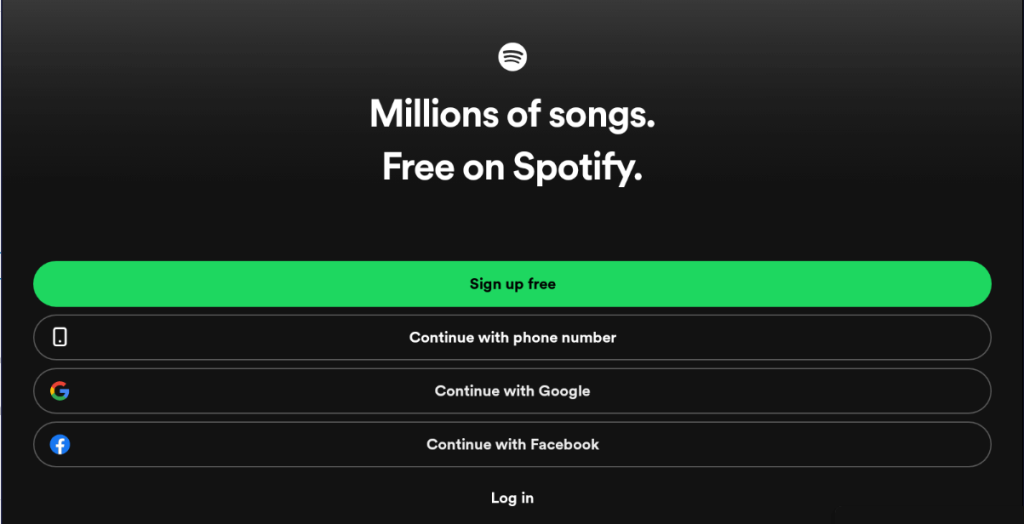
2. You can select any of the options to log in to your account.
3. Enter your credentials and login to your account. You can also select the preferred language and artists.
4. Now, you will be landed on the home page of the app.
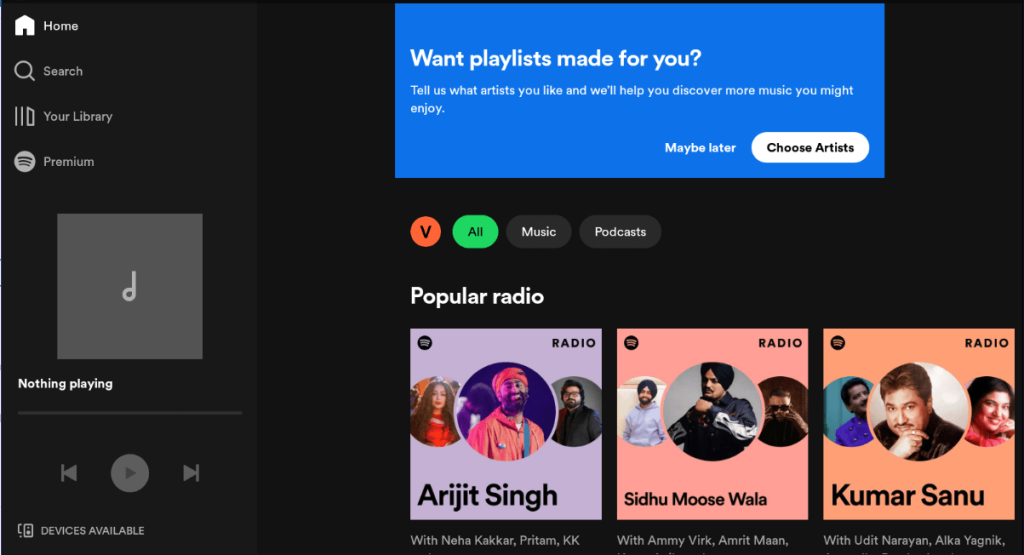
5. The Home page suggests so many songs from various artists and movies. To listen to songs, hit the Music tab and PODCASTS for listening to audio podcasts.
6. You can also search for your favorite content by clicking the Search icon.
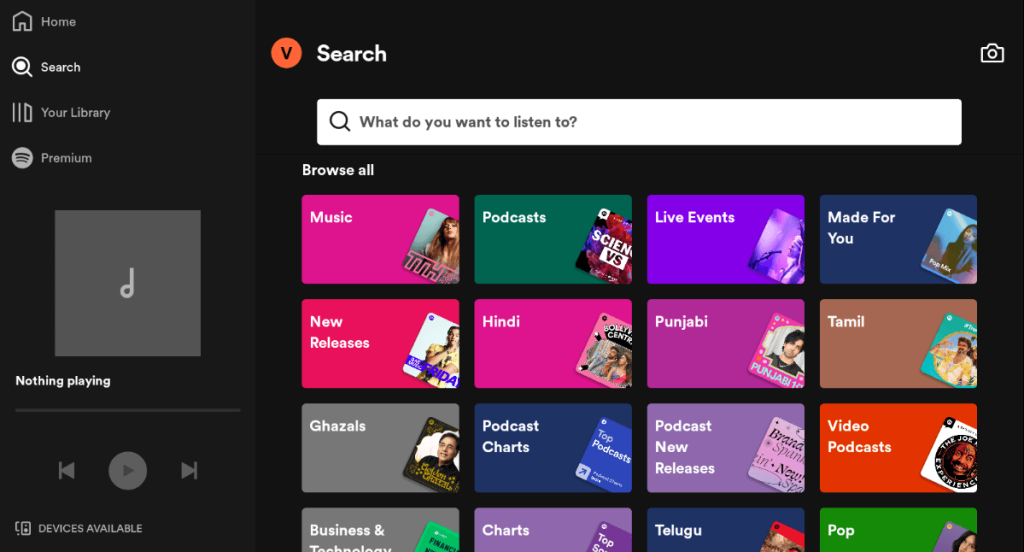
7. Click on Your Library menu to create and view playlists and podcasts.
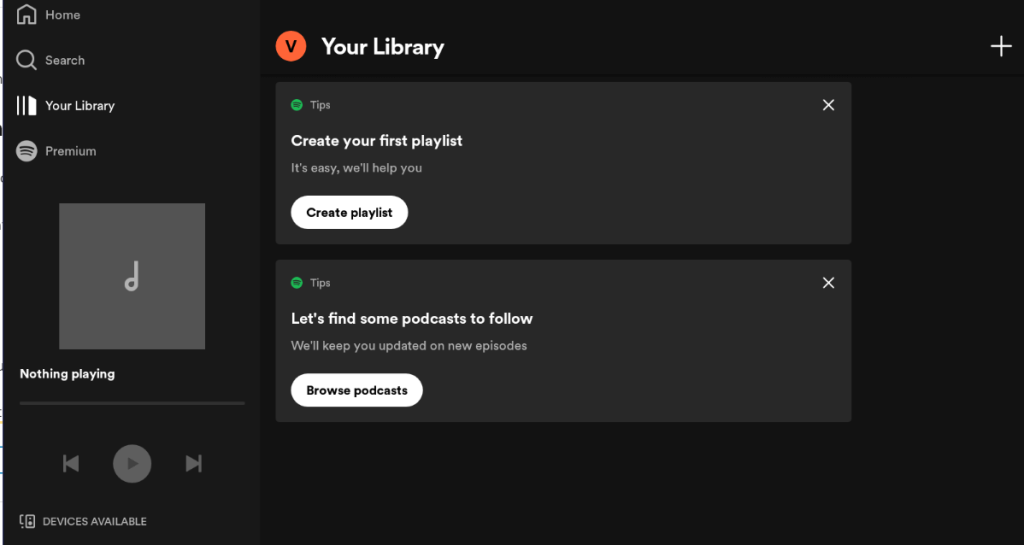
8. Now, you can use Spotify to watch media content on your device.
FAQ
Yes, Spotify is compatible with all the devices available in the market.
Yes, you can use the Spotify app on your TV without installing the app, And it is possible by logging into your account on the Spotify webpage on your TV.
Spotify may not work if you are using a Poor internet connection, an Outdated app, or TV Software. It may also be due to the excessive app cache on your device. Sometimes, the app servers may also be the cause of this issue.
If you are looking for alternatives, then you can try YouTube Music, Amazon Music, Apple Music, and Soundcloud.