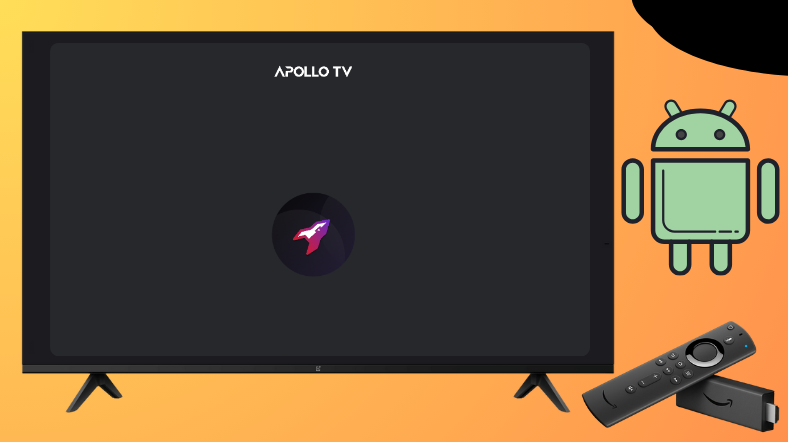If you are looking for a proper platform to watch all entertainment shows, look at Apollo TV once. It is a popular streaming app that delivers numerous content like live TV channels, movies, music, and TV shows. Since the Apollo TV app is unavailable on the Android and Fire TV store, you can sideload Apollo TV APK with the help of the Downloader for TV app.
By reading the full article, you will come to know the features and installation steps of the Apollo TV APK app on your devices including Android TV, Firestick, Fire TV, and other Smart TVs that run on fireOS.
| Apollo TV APK Download Link | https://urlsrt.io/apollotv |
| Play Store Availability | No |
| Amazon App Store Availability | No |
| Pricing | Paid |
| Website | No |
What’s Special About Apollo TV APK?
We have listed some of the best features of the Apollo TV in the upcoming guide.
- The app has a large, extensive content library with affordable streaming prices.
- Apollo TV APK offers high-quality media content ranging from SD to HD and Full HD.
- The interface of Apollo TVs is simple and user-friendly.
- The app contains 5000+ movies & TV shows.
- Within this app, you can use multi-language subtitles for better streaming performance.
- The app provides an ad-free streaming service with the latest episodes of the programs.
Is Apollo TV APK Legal to Install and Use?
No. The Apollo TV APK is illegal to install and use, so the app is not officially available in the Google Play Store or the Amazon App Store. Various apps’ content is not properly licensed, and using it without a VPN is highly risky. So, it is recommended that a reliable VPN service be used to stream Apollo TV’s content without any legal issues.
How to Sideload Apollo TV APK on Android TV / Firestick Using Downloader for TV
1. Launch the Downloader for TV app on your respective device. If the app is not installed yet, get it from the app store of your Android TV/Firestick.
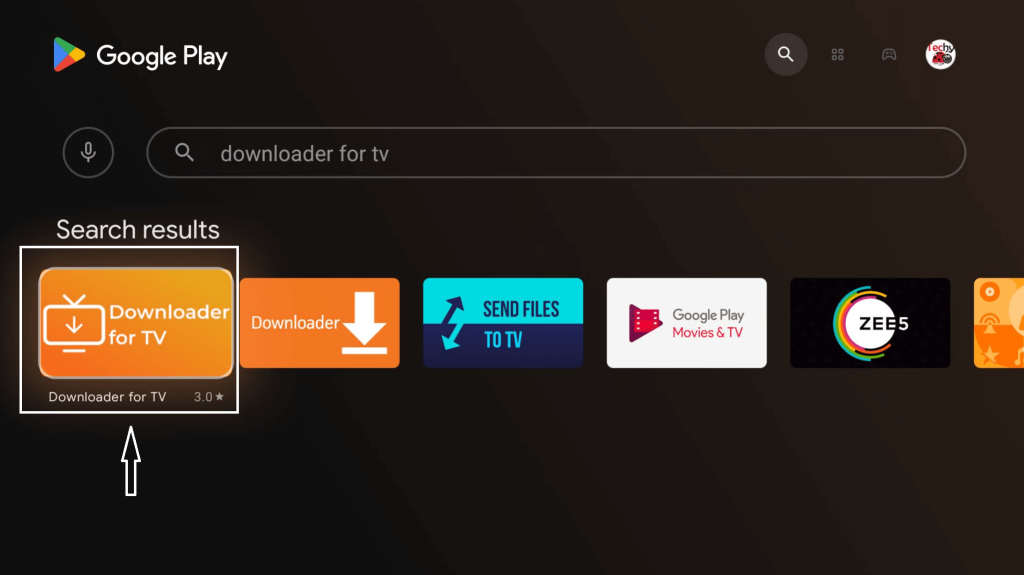
Note – Currently, the “Downloader for TV” app is not yet available on the Amazon App Store of Firestick devices. So download its apk file on your Android smartphone or tablet by tapping on the above download button and share the file to your Firestick using the Send File to TV app. Upon receiving the file, launch a File Manager on Firestick and run the received apk file to install the Downloader for TV app.
After the installation, enable the Install Unknown Apps or Unknown Sources toggle for the app using the table below.
| Android TV | Go to Settings → Device Preferences → Security & Restrictions → Unknown Sources → Enable Downloader for TV toggle. |
| Google TV | Go to Profile → Settings → System → Click Android TV OS build 7 times. Then, navigate back to Settings → Apps → Security & Restrictions → Unknown Sources → Enable Downloader for TV toggle. |
| Firestick | Go to Settings → My Fire TV → Developer Options → Install Unknown Apps → Enable Downloader for TV toggle. |
2. When you open the app for the first time, the app will ask permission to access your device files. So, tap the Allow option.
3. Launch the Home section of the app and click the Search Bar.
4. Now, you will get options to enter the APK file URL.
- Hit the urlsrt.io checkbox and type apollotv.
- If you have not chosen the box, enter the URL https://urlsrt.io/apollotv.
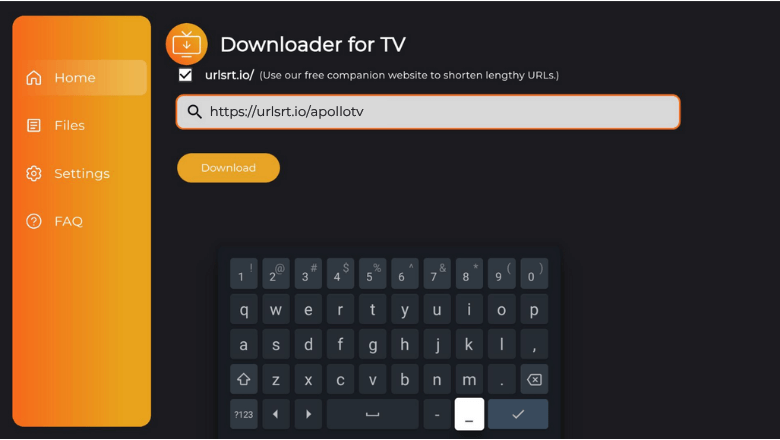
5. After that, tap the Download and get the app downloaded on your TV.
6. Then, click the Install button on the next screen and tap on Install again on the confirmation screen.
7. After installing the app, click Open to launch the app on your Android TV/Firestick.
How to Use Apollo TV App to Watch Live TV & VOD
1. Open the sideloaded app on your desired TV and get the app’s welcome page. Choose the preferred language and enter the next screen.
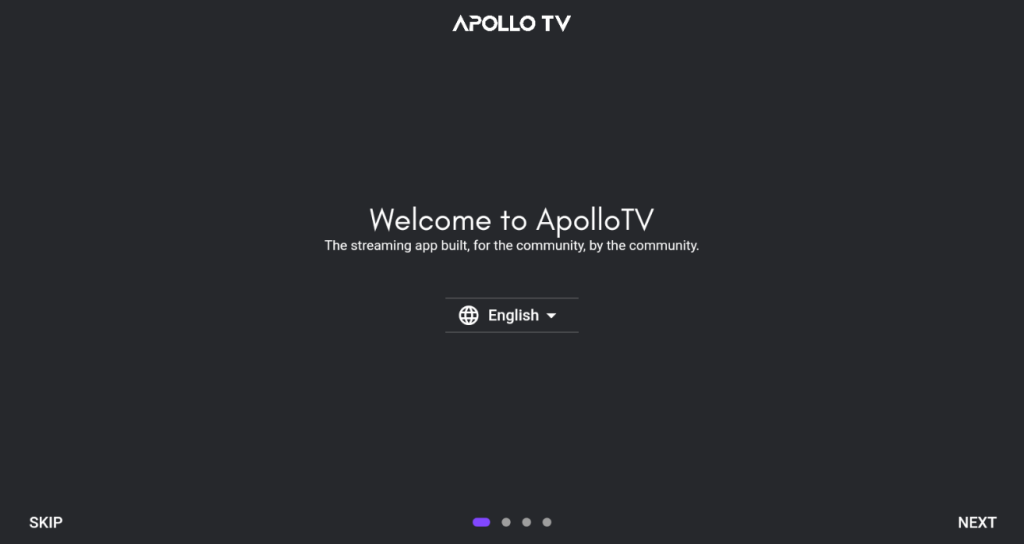
2. Now, you can customize the appearance of the app by choosing your favorite colors and clicking the Next option at the bottom.
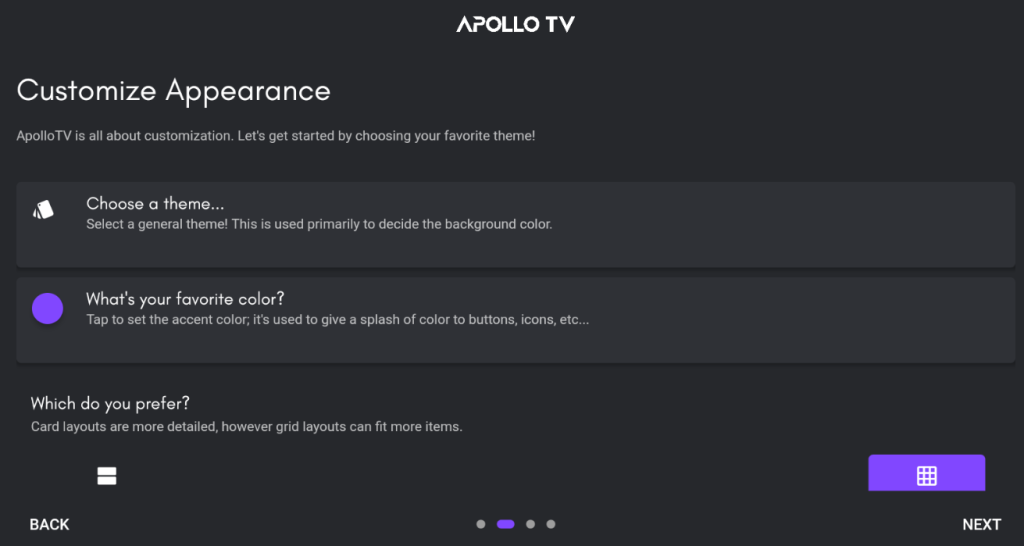
3. On the next screen, you can find the general settings and the content suggestions.
4. Now, you need to allow the app to access your device storage. So, click the Allow option using the remote.
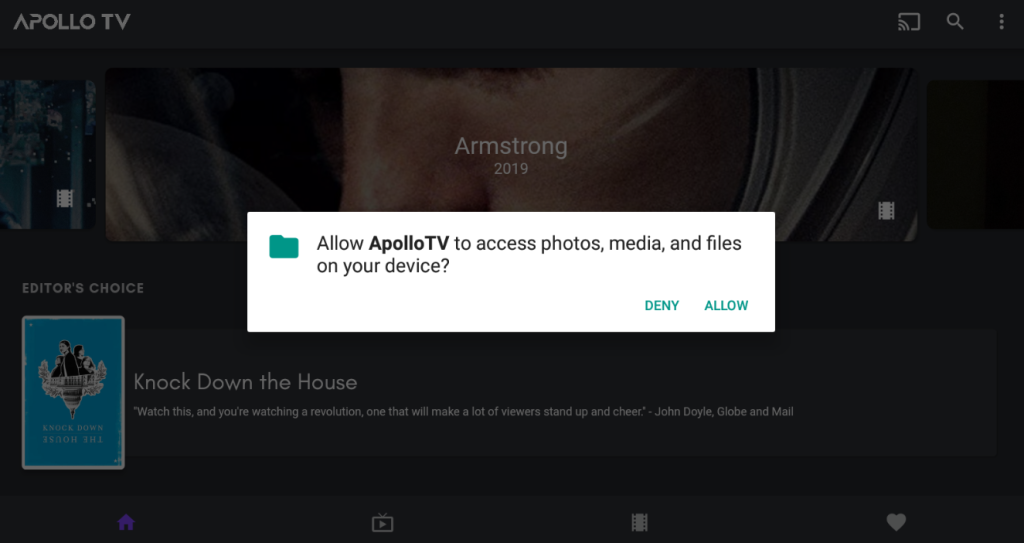
5. Then, you will get the app’s home screen. Here, you can see a list of options like Home, TV Shows, Movies, and Favorites at the bottom of the screen.
6. To change the settings of the app, tap the three-dot icon at the top and choose the Settings option. Here, you can change and customize the settings of your choice.
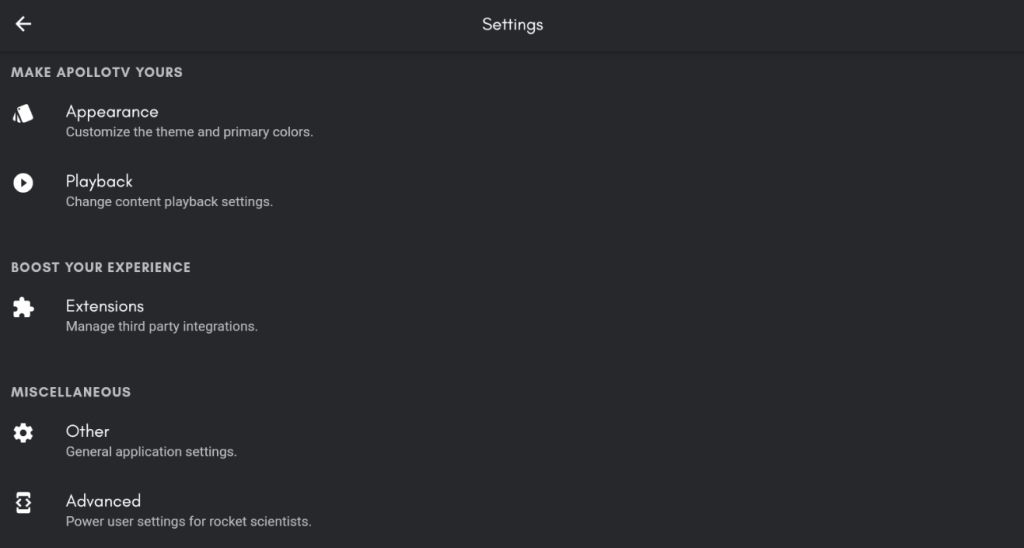
FAQ
No. The Apollo TV app is a premium service, that needs to be get subscribed to stream the content on your device.
Yes. The app offers several live TV channels from different countries. So you can stream them in high quality.