Astro Go is a Malaysian streaming service that offers you endless entertainment with over 100 channels. Android TV users can get the app directly from the Play Store. Since Astro Go is unavailable on Amazon App Store, Firestick users need to sideload the app on their devices. You can download it on your device using the Downloader for TV tool.
This tutorial will explain the steps to install and use the Astro Go application on Firestick, Android TV, Google TV, and Smart TVs powered by Fire OS.
| Astro Go APK Download Link | https://urlsrt.io/astrogo |
| Play Store Availability | Yes [Link] |
| Amazon App Store Availability | No |
| Pricing | RM41.99/month |
| Website | https://astrogo.astro.com.my/ |
Why Astro Go?
The main features of this app are listed below,
- It is one of the popular streaming services that has more than 110,000 on-demand videos that are ready to be streamed.
- You can use up to 2 devices for concurrent streaming.
- It offers 200 hours of cloud recording.
- It automatically adjusts the quality of streaming content according to the internet speed.
- You can purchase PPV and exclusive content along with your subscription.
Is Astro Go Legal to Install and Use?
Yes, Astro Go is 100% legal and safe to install and use, as it is officially available on the Google Play Store. But if you are still concerned about your safety, you can use a VPN on your device. By using a VPN on your device, you can hide your identity from online hackers and trackers.
How to Sideload Astro Go on Android TV/ Firestick using Downloader for TV
1. Launch the Downloader for TV app on your Android TV/ Firestick. If you do not have the app on your device, then you can get the app from the respective stores.
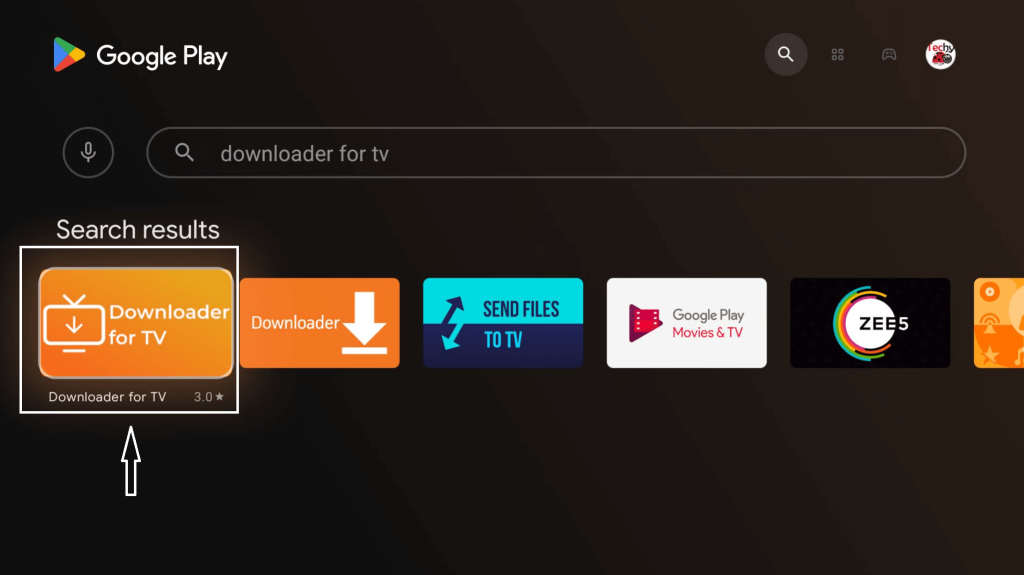
Note – Currently, the “Downloader for TV” app is not yet available on the Amazon App Store of Firestick devices. So download its apk file on your Android smartphone or tablet by tapping on the above download button and share the file to your Firestick using the Send File to TV app. Upon receiving the file, launch a File Manager on Firestick and run the received apk file to install the Downloader for TV app.
After the installation, enable the Install Unknown Apps or Unknown Sources toggle for the app using the table below.
| Android TV | Go to Settings → Device Preferences → Security & Restrictions → Unknown Sources → Enable Downloader for TV toggle. |
| Google TV | Go to Profile → Settings → System → Click Android TV OS build 7 times. Then, navigate back to Settings → Apps → Security & Restrictions → Unknown Sources → Enable Downloader for TV toggle. |
| Firestick | Go to Settings → My Fire TV → Developer Options → Install Unknown Apps → Enable Downloader for TV toggle. |
2. If you are using the app for the first time, the app will ask you for permission to access the storage of your device. Click the Allow button.
3. Navigate to the Home screen and tap the Search bar.
4. You can enter the APK URL using two methods.
- You can either select the urlsrt.io checkbox and enter astrogo.
- or just type the APK URL https://urlsrt.io/astrogo directly.

Hit the Download button and begin downloading the APK file.
5. Once the APK file is downloaded, click Install.
6. On the Pop-up message, hit the Install button again.
7. After installation, tap the Open button to launch the app.
8. Now, you can use the sideloaded app on your Android TV/ Firestick.
How to Install Astro Go on Android TV From the Play Store
If you are using an Android TV, you can directly install the app from the Play Store.
1. On the Android TV home screen, navigate to the Apps section.
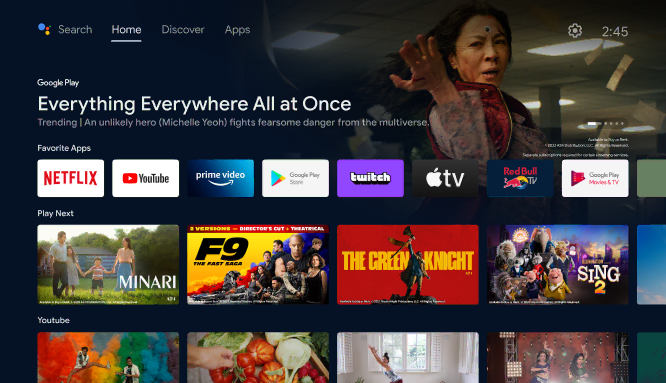
2. Then, click the Open Google Play Store button to launch the Play Store.
3. Head to the Search option on the top.
4. Using the virtual keyboard, type Astro Go on Android TV and search for it.
5. Search for the app from the search results.
6. Click Install on the following page.
7. Once the installation is completed, tap Open to launch the app.
8. Thus, you can use the app on your Android TV.
How to Use Astro Go to Watch Media Content
1. After launching the app, you will be landed on the login page.
2. Enter your credentials and log in to your account.
3. Then, the home page of Astro Go appears. Here, you can find a lot of categories on the top of the home page.
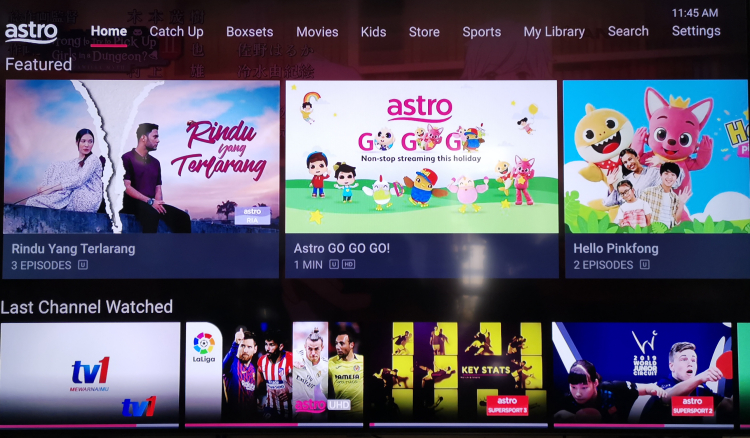
4. You can use the Search icon to search for the title you want to watch.
5. You can also use the Menu on the sidebar to find the interesting content of the app.
6. The title you have purchased appears in the My Purchases section of the app.
7. By visiting the MY Account tile, you can enroll your details.
8. you can seek the app’s support by clicking the Support button.
9. Thus, you can use the Astro Go app to watch media content on your device.
FAQ
You can use a trusted VPN on your device to watch Astro Go content outside Malaysia.
Yes, Astro Go’s Movies Plus, Sports Plus, and Entertainment Plus plans offer Netflix subscriptions.
No, Astro Go does not offer any free trial to its users.


