Netflix is one of the leading and most preferred streaming applications for millions around the world. This app is popular for its original production which has amazing content with its expanded library. Moreover, this app is natively found on the Amazon App Store and Google Play Store. So, Android TV and Firestick users can directly. In addition, the pap can also be sideloaded using the Downloader for TV tool.
From this session, you can learn the correct steps of how to download and use the Netflix app on your Firestick, Android TV, Google TV, and other Smart TVs that run on fireOS.
| Netflix APK Download Link | https://urlsrt.io/netflixapp |
| Play Store Availability | Yes [Link] |
| Amazon App Store Availability | Yes [Link] |
| Pricing | Paid [Starts from $6.99/month] |
| Website | https://www.netflix.com/ |
Features of Netflix
Here are some of the key features of the Netflix app.
- With the Netflix app, you can stream unlimited content right from TV shows, movies, originals, series, documentaries, etc, without any ads.
- This app allows you to change or cancel the subscription anytime.
- The app supports subtitles in various languages.
- Netflix provides parental control support to protect kids from suspicious content.
- Within this app, you can get personalized recommendations according to your choice and taste.
How to Install Netflix on Android TV and Firestick Using Downloader for TV
1. Open the Downloader for TV app on your Android TV/Firestick. If the app is unavailable on your device, get it from the respective app stores.
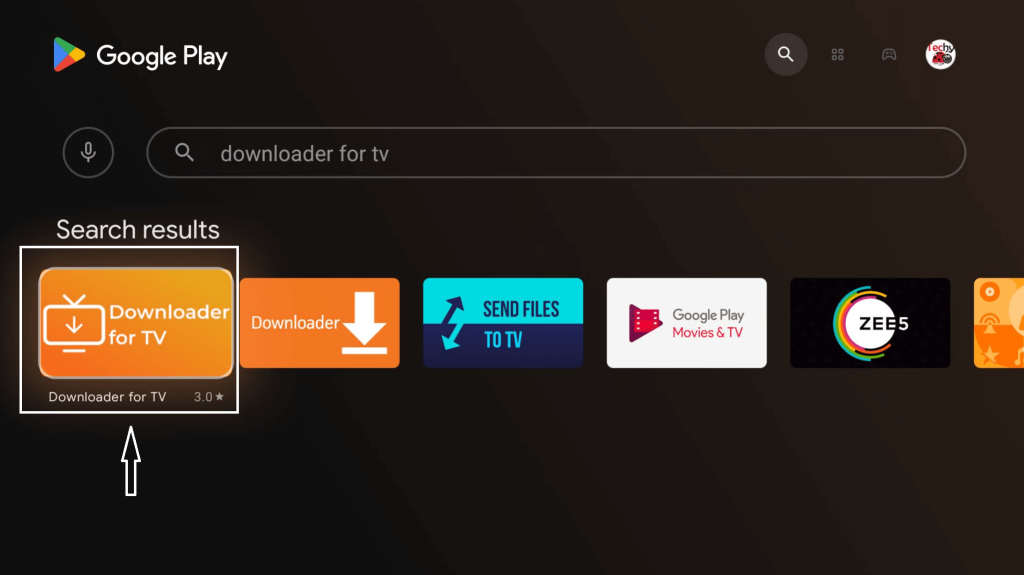
Note – Currently, the “Downloader for TV” app is not yet available on the Amazon App Store of Firestick devices. So download its apk file on your Android smartphone or tablet by tapping on the above download button and share the file to your Firestick using the Send File to TV app. Upon receiving the file, launch a File Manager on Firestick and run the received apk file to install the Downloader for TV app.
After the installation, enable the Install Unknown Apps or Unknown Sources toggle for the app using the table below.
| Android TV | Go to Settings → Device Preferences → Security & Restrictions → Unknown Sources → Enable Downloader for TV toggle. |
| Google TV | Go to Profile → Settings → System → Click Android TV OS build 7 times. Then, navigate back to Settings → Apps → Security & Restrictions → Unknown Sources → Enable Downloader for TV toggle. |
| Firestick | Go to Settings → My Fire TV → Developer Options → Install Unknown Apps → Enable Downloader for TV toggle. |
2. If you open the app for the first time, you need to give access to the app to operate the internal files of your device. So, hit the Allow option.
3. Click the Home option on the left pane and choose the Search Bar.
4. You will get two options to enter the APK file URL.
- Select the urlsrt.io box and type netflixapp.
- Or, enter the URL https://urlsrt.io/netflixapp in the below field.
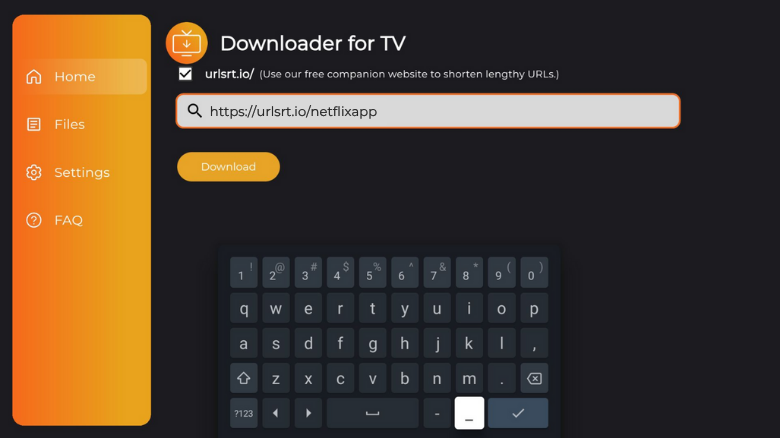
5. Then, click Download to start the download process of the APK file.
6. After completing the download process, tap the Install button.
7. If prompted, click Install again on the pop-up screen.
8. After a few minutes, tap on Open to launch the app.
Then, start using the sideloaded app on your Android TV/Firestick.
How to Get Netflix on Android TV From Play Store
If you have an Android TV running with Android OS 5.0 and above, you can download the Netflix app from the Google Play Store easily. To get the app,
1. Get the home screen of your Android TV and navigate to the Apps section.
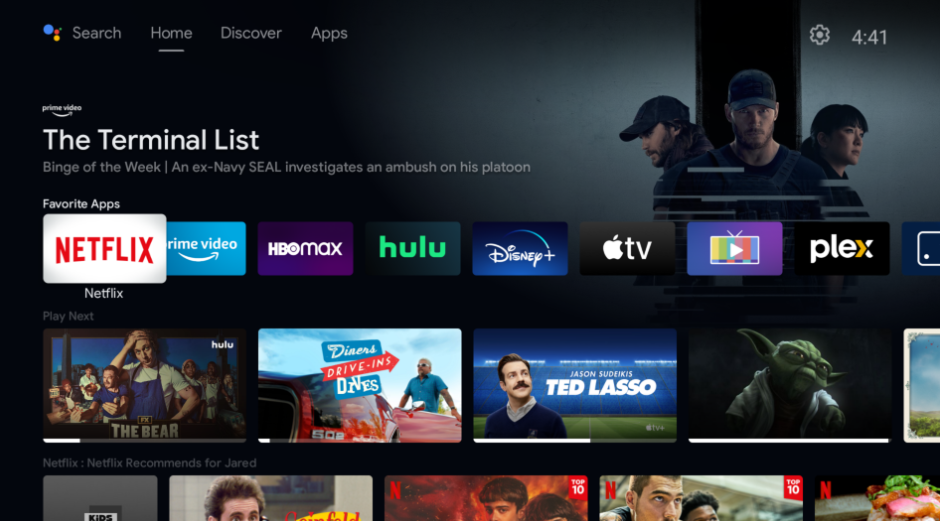
2. Tap the Open Google Play Store button to get the Play Store app.
3. Now, click the Search bar and get the on-screen keyboard.
4. Type the Netflix app name and search for the official app.
- You can also search the app using your voice commands. This can be made possible if your Android TV is featured with the Voice Assistant feature.
5. Choose the right app from the search results, and on the next screen, tap the Install button.
6. Wait for a few minutes to end the process, and then click Open to launch the app.
7. Finally, you can install the required add-ons on the app to stream the video content on Android TV/Firestick.
How to Download Netflix on Firestick From Amazon App Store
1. Power on your Fire TV and get the home screen.
2. Tap the Find icon using the remote and click the Search option below the Find icon.
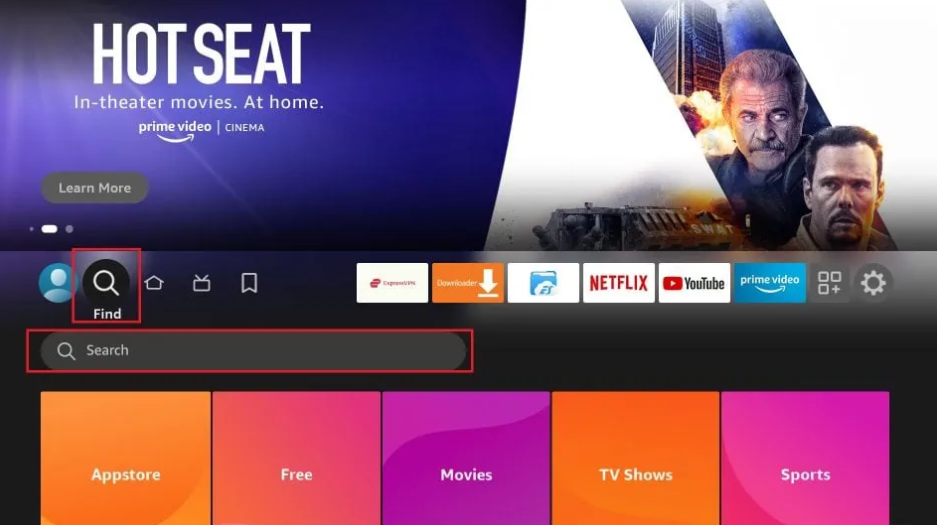
3. Now, enter the Netflix app name using the remote or on-screen keyboard and choose the right app.
4. Then, get the app’s info page and hit the Get or Download button.
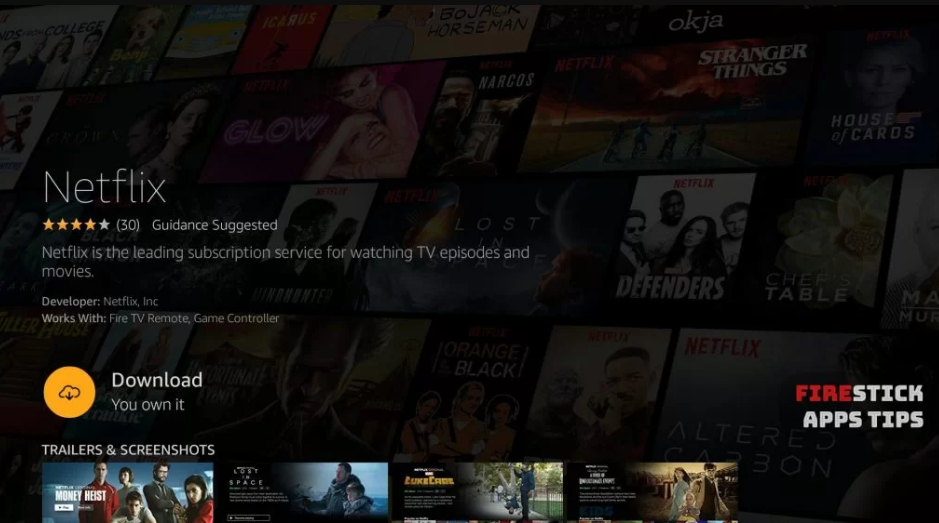
5. The app will be downloaded within a few minutes. After that, click Open to launch the app on your Firestick.
How to Use Netflix App to Watch Media Content
1. Launch the downloaded Netflix app on your device.
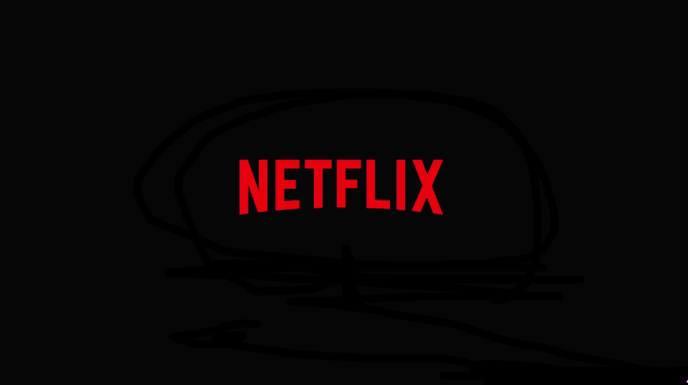
2. Use the remote and tap the Get Started button.
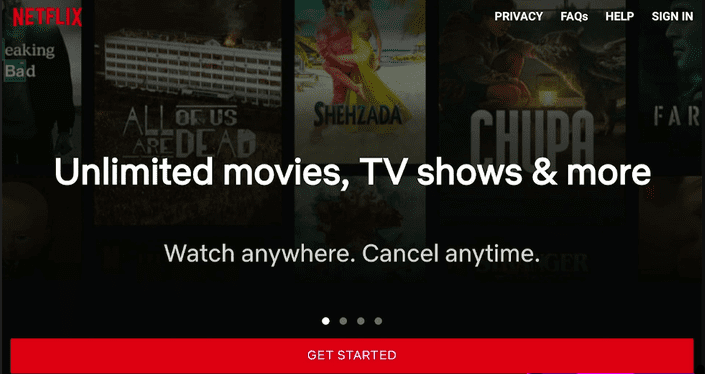
3. On the next screen, enter your email ID and password to get into your Netflix account.
4. Now, you will get the Netflix app’s home screen. Look for categories like Home, TV Shows, Movies, News & Popular, My List, and Watch Again.
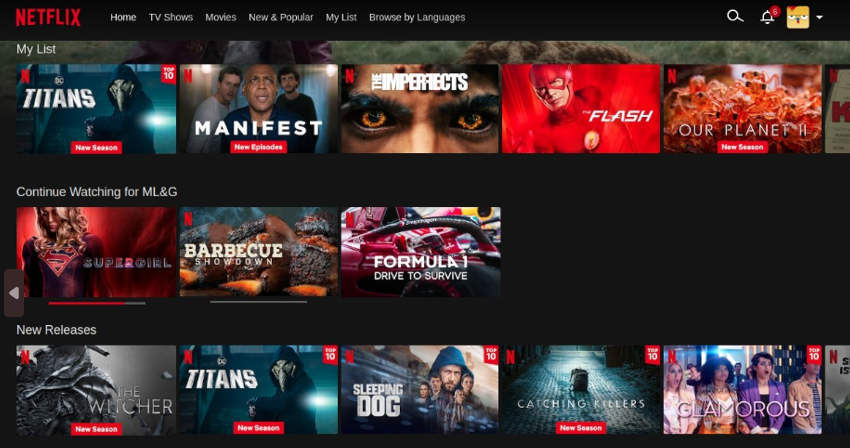
5. Scroll down through the list of content and choose the desired one, or hit the Search icon and search for the media content.
6. To get personalized notifications for the app, click the Notification icon at the top right.
7. To close the Netflix app on your device, press the Back button and exit the app.
FAQ
Yes. You can create up to five profiles on a single Netflix account.
No. The Netflix app doesn’t have any free trials for its users. You must have a premium account to stream the app content flawlessly.
If the app is not opening on your device, check the internet connection, check for an active subscription, clear the cache files, uninstall and reinstall the app on your device, etc.


