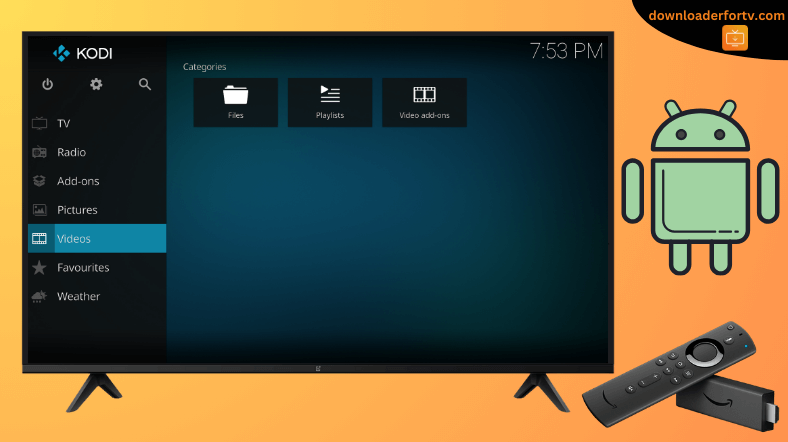The Kodi application is officially available on the Google Play Store for Android Smart TVs. The Amazon App Store lacks the support to download Kodi on Firestick and Fire TV. In that situation, you can sideload its apk version with the “Downloader for TV” app.
Once installed, the Kodi application lets you stream various movies, shows, and more by adding necessary add-ons. While adding add-ons, it is essential to check the legality since they are prone to streaming copyrighted content.
This guide will show all the possible ways to install Kodi on Firestick, Android TV, Google TV, and other Smart TVs that run on fireOS.
| APK Download Link | https://urlsrt.io/Kodi |
| Play Store Availability | Yes [Link] |
| Amazon App Store Availability | No |
| Pricing | Free |
| Website | https://kodi.tv/ |
Kodi Features
- With the Kodi app, you can access any media file, like Videos, Images, Games, Radio Stations, and more.
- Kodi has thousands of skins and themes to choose from.
- The app offers easy navigation through the TV remote.
- Kodi’s add-ons library is so vast that you can find at least three add-ons for every category.
- The app is also compatible with cross-platform support.
Is Kodi Legal to Install and Use?
Yes, the Kodi platform is completely legal to use and is officially available on Google Play Store. In the Kodi add-on repository, you can find official add-ons like CBS Sports, Fox, Plex, and more. However, the add-ons that you install from third-party repositories are illegal. Those add-ons might offer video content without proper copyright protection. So, the legality of Kodi is purely based on how you use the app.
How to Sideload Kodi on Android TV / Firestick Using Downloader for TV
1. Open the Downloader for TV app on your Android TV/Firestick. If you haven’t installed the app yet, get it from the respective store of your device.
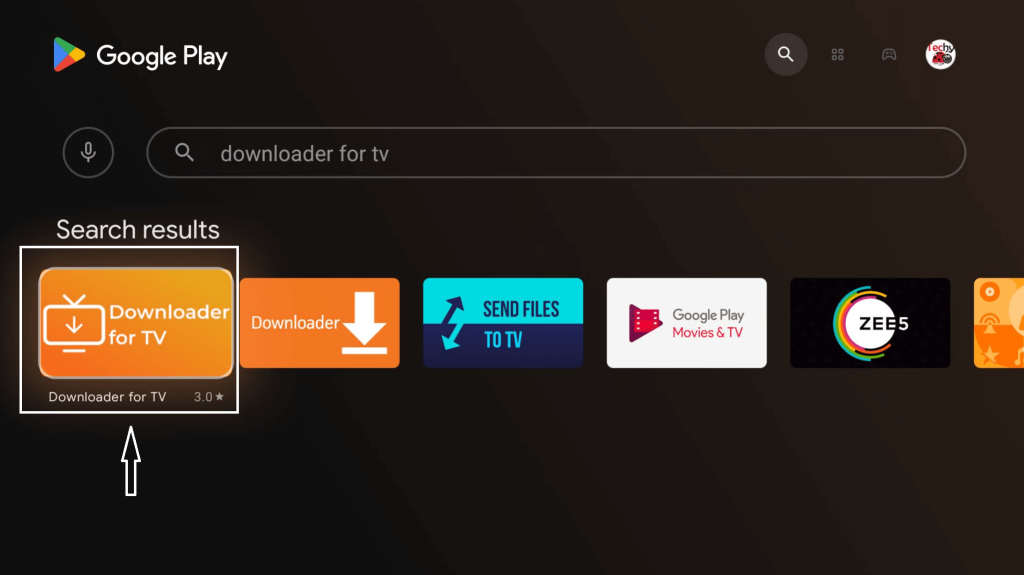
Note – Currently, the “Downloader for TV” app is not yet available on the Amazon App Store of Firestick devices. So download its apk file on your Android smartphone or tablet by tapping on the above download button and share the file to your Firestick using the Send File to TV app. Upon receiving the file, launch a File Manager on Firestick and run the received apk file to install the Downloader for TV app.
After the installation, enable the Install Unknown Apps or Unknown Sources toggle for the app using the table below.
| Android TV | Go to Settings → Device Preferences → Security & Restrictions → Unknown Sources → Enable Downloader for TV toggle. |
| Google TV | Go to Profile → Settings → System → Click Android TV OS build 7 times. Then, navigate back to Settings → Apps → Security & Restrictions → Unknown Sources → Enable Downloader for TV toggle. |
| Firestick | Go to Settings → My Fire TV → Developer Options → Install Unknown Apps → Enable Downloader for TV toggle. |
2. For the first time, the app will ask for permission to access the storage of your device. Click the Allow button.
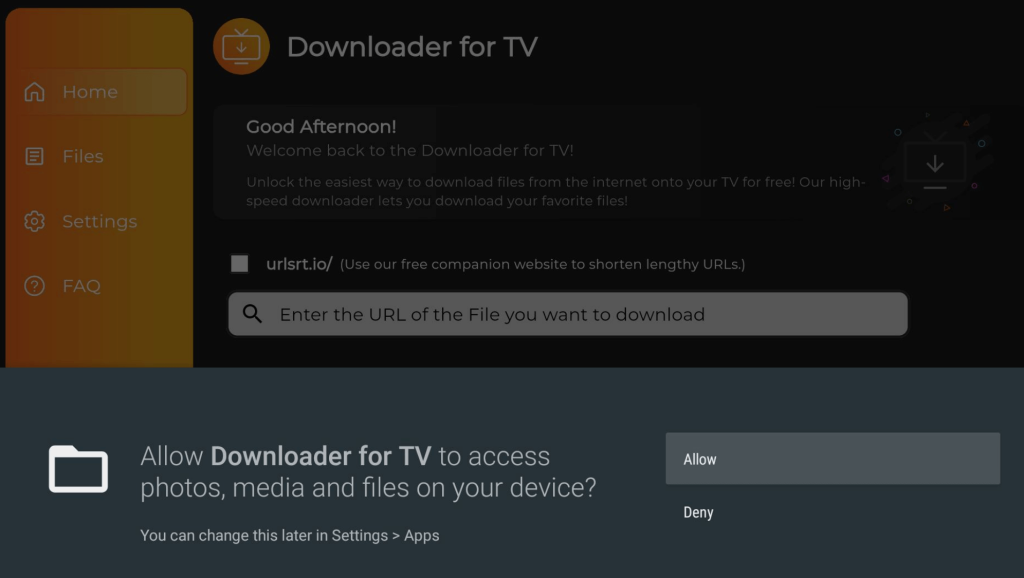
3. Then, go to the Home section and click the Search Bar.
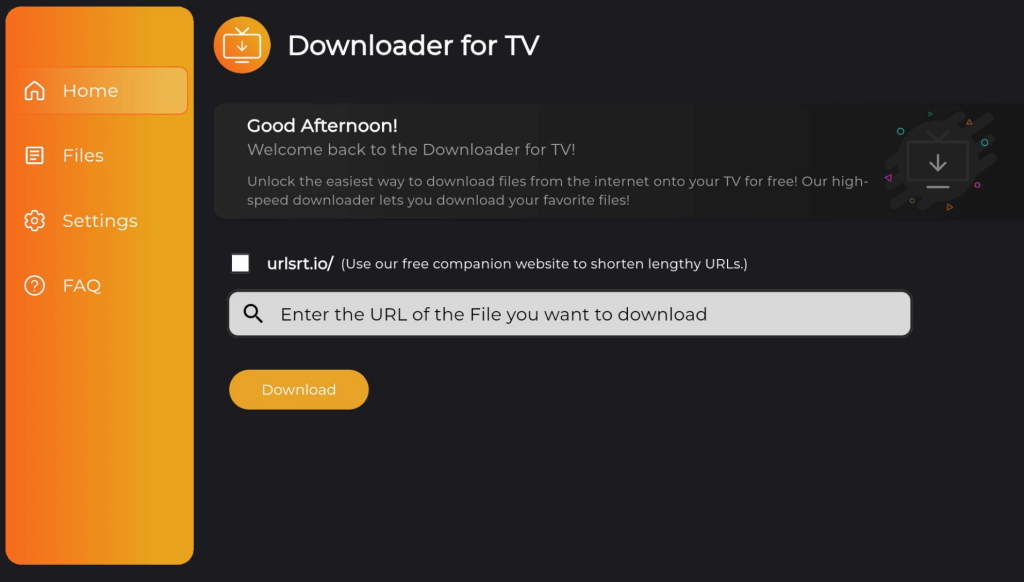
4. You have two options to enter the apk file URL.
- Select the urlsrt.io checkbox and enter Kodi.
- If you haven’t selected the checkbox, type the URL https://urlsrt.io/Kodi.
5. Now, tap the Download button, and the Kodi apk file will begin to download.
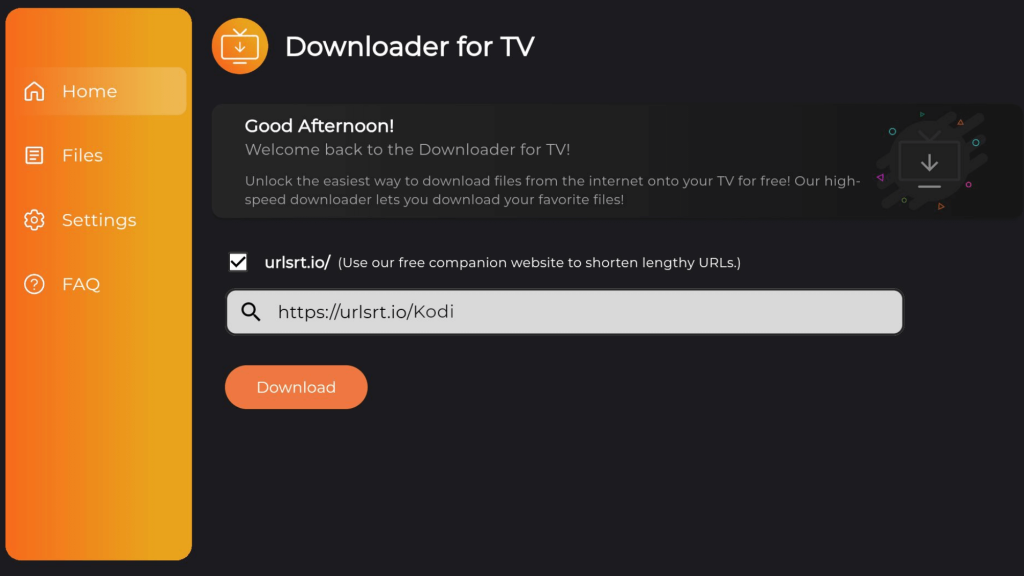
6. Once the APK file is downloaded, tap the Install button.
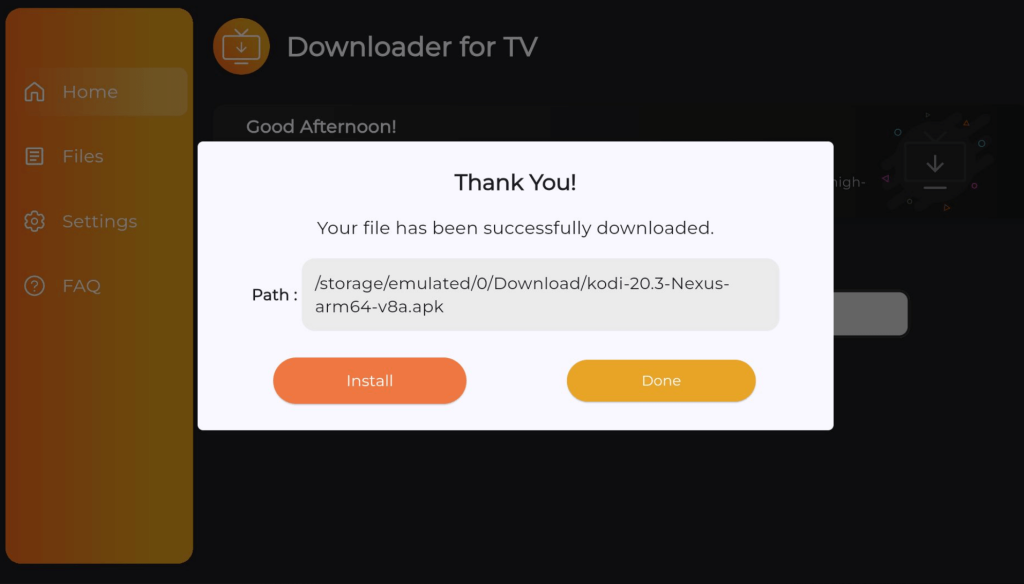
7. On the confirmation pop-up, click the Install button again.
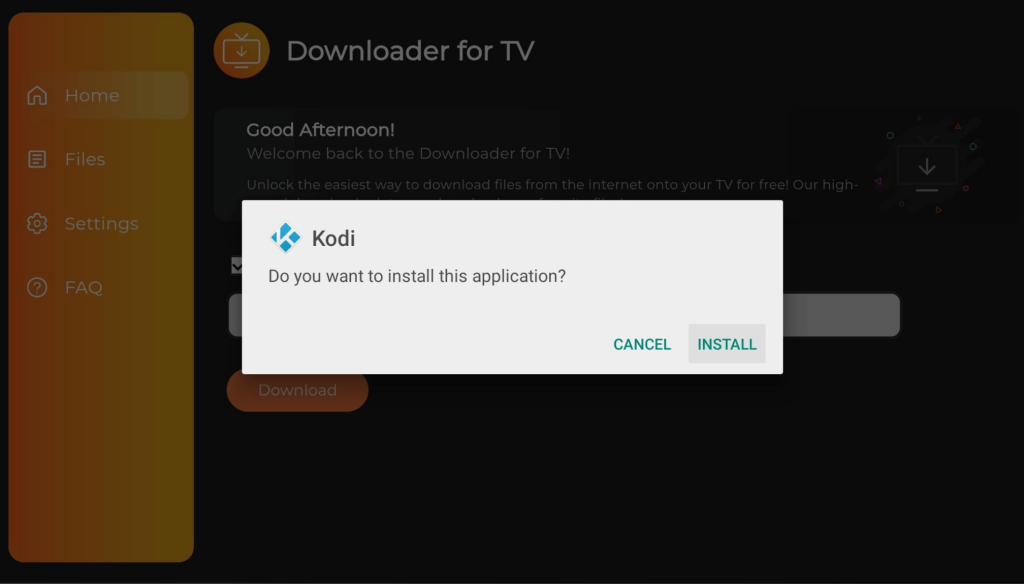
8. After the installation, tap the Open button to launch the app.
Now, you can use the sideloaded Kodi app on your device.
How to Install Kodi on Android TV From Play Store
If you have an Android TV with Android OS 5.0 and above, you can install the Kodi app directly from the Play Store. To do so,
1. On the Android TV home screen, navigate to the Apps section.
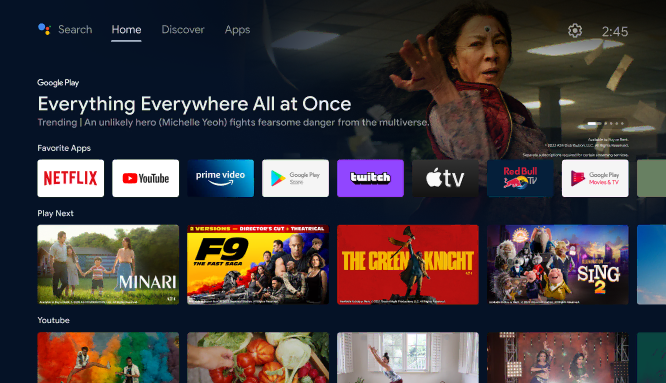
2. Then, click the Open Google Play Store button to launch the Play Store.
3. Go to the Search option on the top.
4. Using the on-screen keyboard, type Kodi and search for it.
- If your TV is featured with Voice Assistant, you can use voice commands to search for the app.
5. Select the Kodi app from the search results.
6. On the next screen, tap the Install button to get the app.
7. Once the installation is done, tap the Open button to launch the app.
8. Install the required add-on to stream the video content on your TV.
How to Use Kodi App to Watch Media Content
1. When you open the Kodi app for the first time, you will get the Login screen. Choose your profile and log in to your account.
2. Click the Settings icon to access the features.
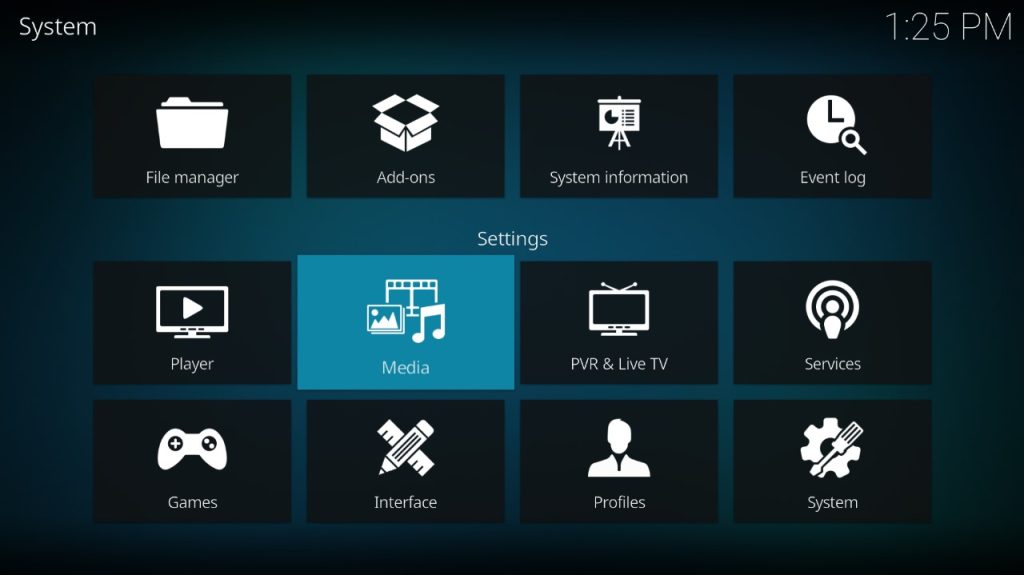
3. To add a source file to an add-on, go to the File Manager tile.
4. To install add-ons from official and third-party repositories, go to the Add-ons section.
5. If you want to change the playback settings, video resolutions, audio quality, or customize other settings, go to the System Settings tile.
6. To close the Kodi app, click the Power icon and choose the Exit option.
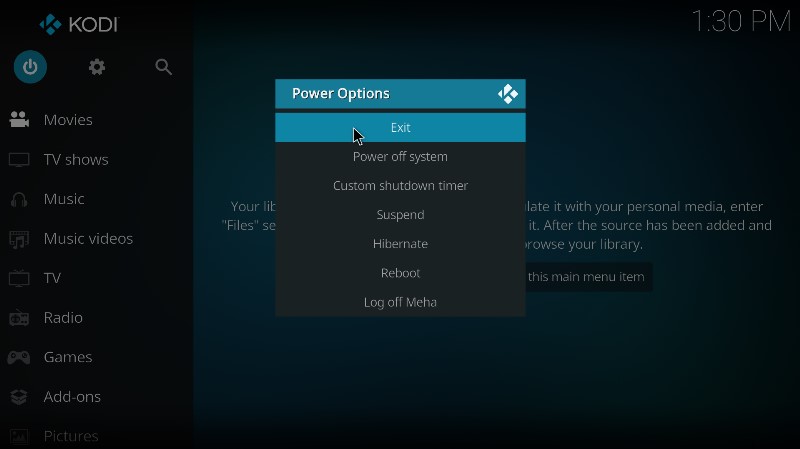
FAQ
Yes, by installing any live TV add-ons, you can stream live TV content on the Kodi app.
You don’t have to activate the Kodi app on any device. You must sign in with the same device account to get cross-platform support.